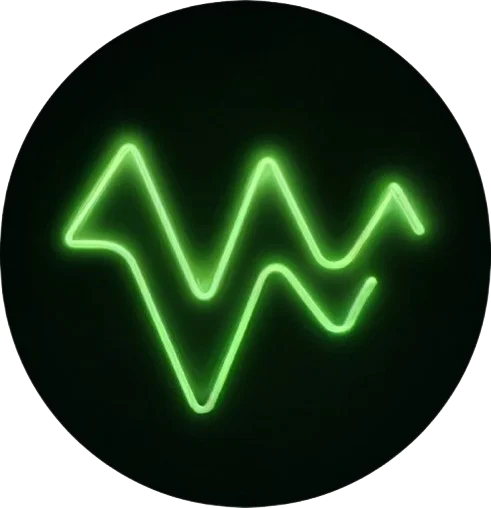Introduction
Welcome to the official Trading Pine Lab documentation
Continuous Improvement
Our team is constantly working on optimizing and developing new features based on feedback from our community. Each update incorporates significant improvements to ensure the best trading experience.
Listening to Our Community
We greatly value the suggestions and comments from our users. Your feedback is essential to continue improving and adapting our solutions to the real needs of the market.
Installation
Step-by-step guide to get started with Trading Pine Lab
Installation Process
Run the Installer
Execute the downloaded file to start the installation.
Select User
Choose whether to install for current user or all users
Installation
Wait while all components are installed
End
Complete the installation and run the application
During installation, Windows SmartScreen may display a security warning. This is a normal behavior of the Windows protection system:
- It is a standard Windows security measure for new applications.
- Our software is digitally signed and completely secure.
- You can proceed with the installation by clicking on "More info" → "Run anyway."
User Selection
Choose whether to install only for your user or for all users of the system. We recommend individual installation for safety.
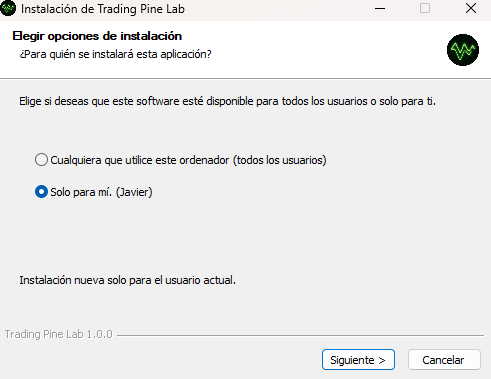
Installation Location
Select the folder where Trading Pine Lab will be installed. By default the recommended path in AppData is used.
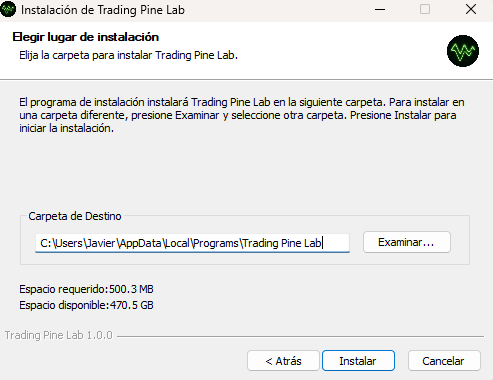
Installation Process
The progress bar shows the progress of the installation. Wait while all the necessary files are copied and installed.
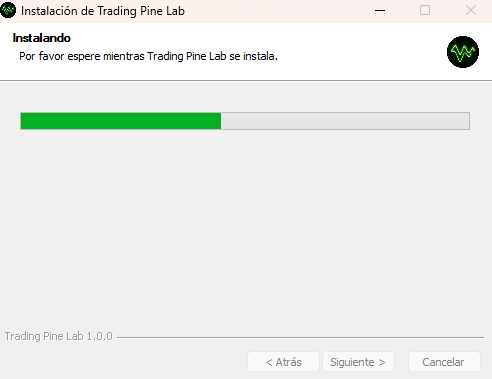
Completion
Click "Finish" to complete the installation. Check the box if you want to run Trading Pine Lab immediately.
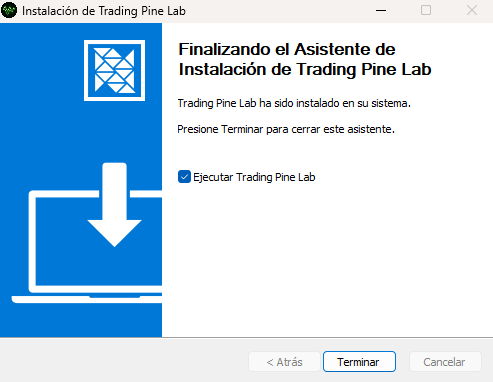
Activation
Enter Password
Enter the activation key that you received by mail
Manage License
Access "License" in the app to review or modify your license at any time.
Enter Password
Enter your License activation key. You can find it in your profile. The password must be entered exactly as you received it.
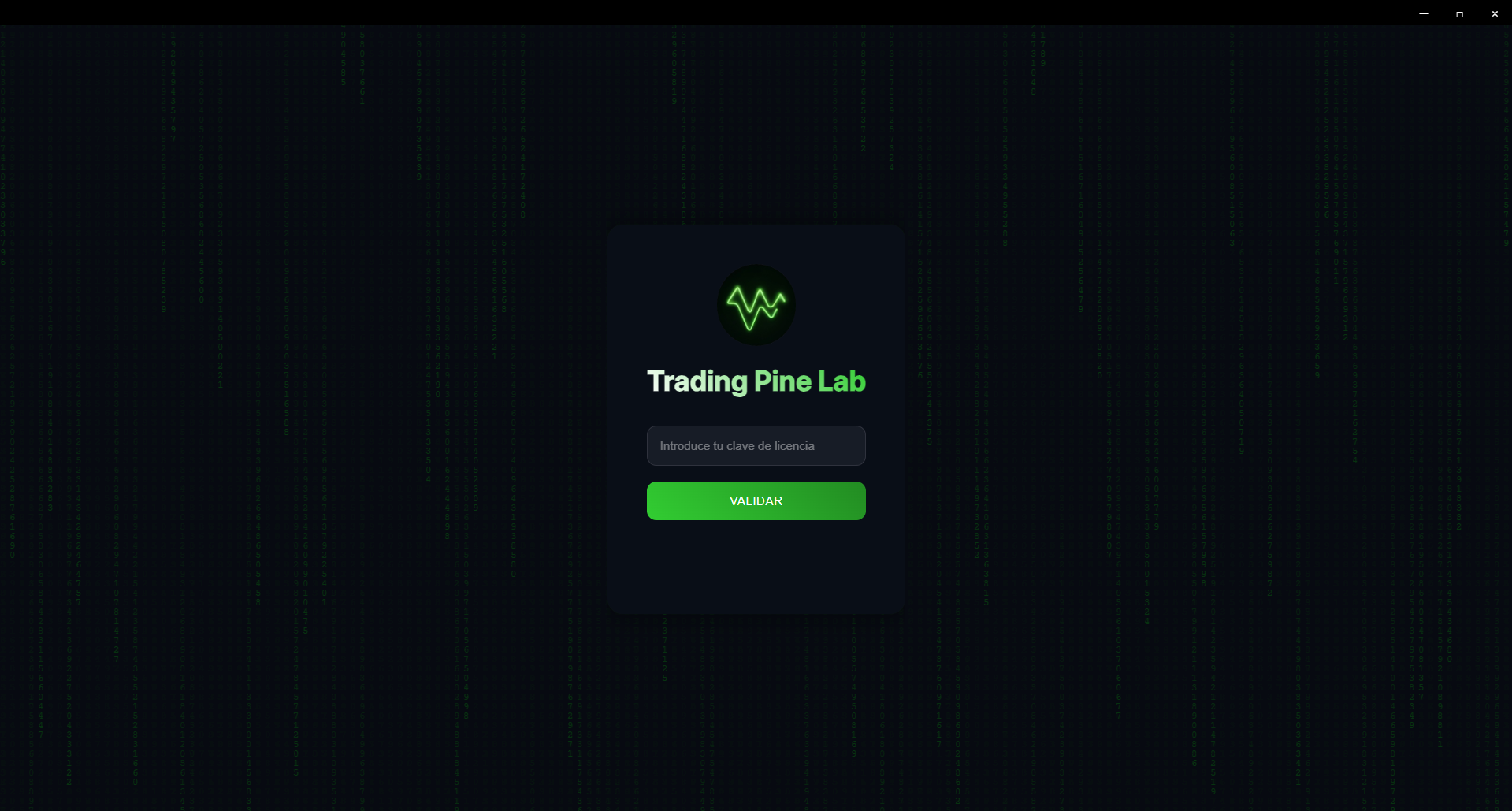
License Management
Once activated, you will be able to view the details of your license, including the expiration date and the current status of the expiration date and the current status of the expiration date and the current status of the expiration date.
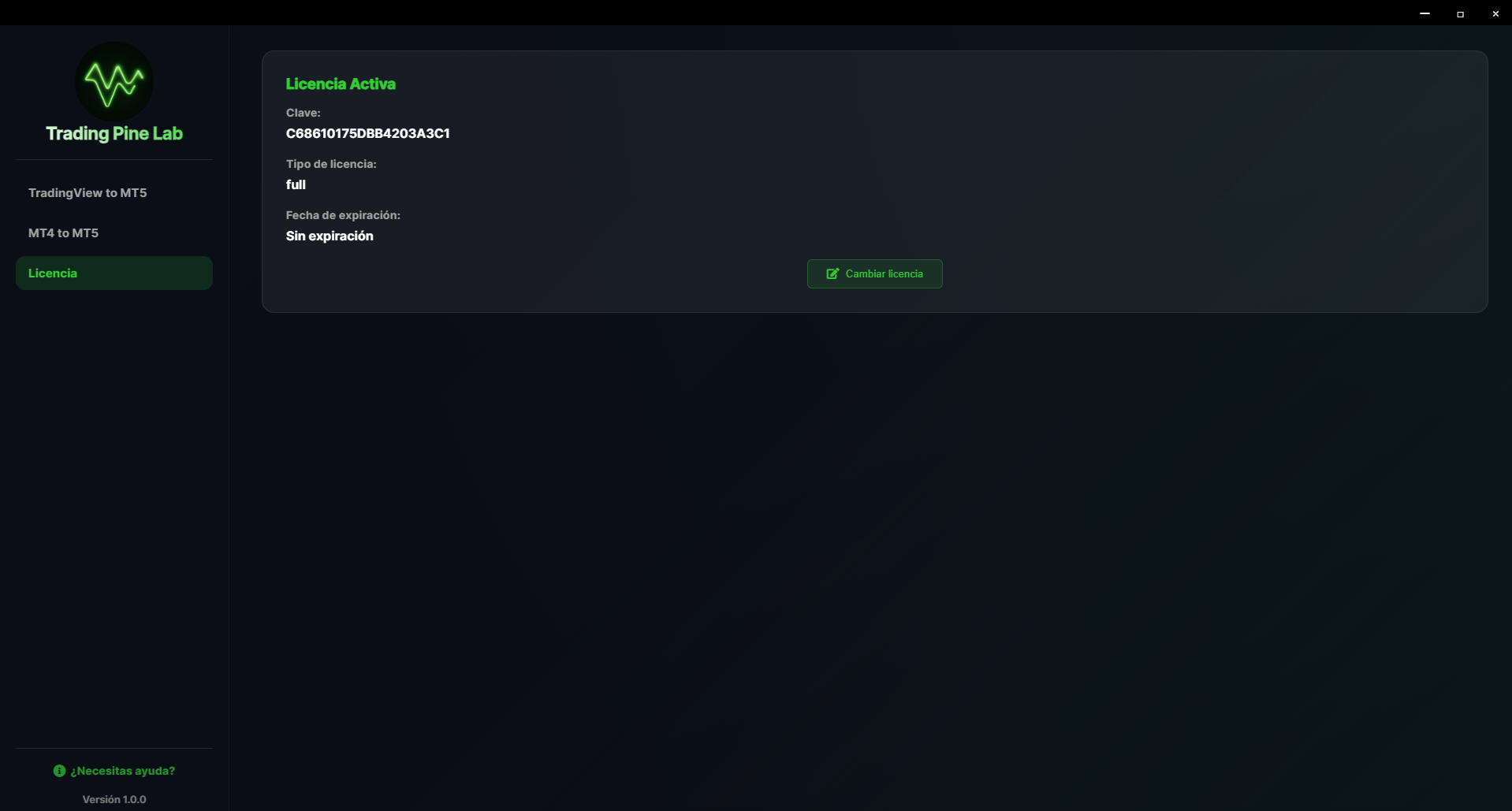
Need Help?
If you have problems during installation or activation, our support team is here to help you.
Contact SupportConfiguration
TradingView to MT5
Credentials
Enter login, password and server of your MT5 account
Verify MT5
Verify the connection and your credentials with the button "Verify MT5".
Start Server
Start the server with the "Start Server" button. You now have the URL to indicate in the TradingView alerts.
TradingView Alert
Copy the URL displayed in the "Webhook" field from TradingView to MT5/MT4 and the JSON in the alert in TradingView. Done!
Credentials
Open Trading Pine Lab and go to the "TradingView to MT5/MT4" section, create a new MT5 Strategy and finish entering your credentials.
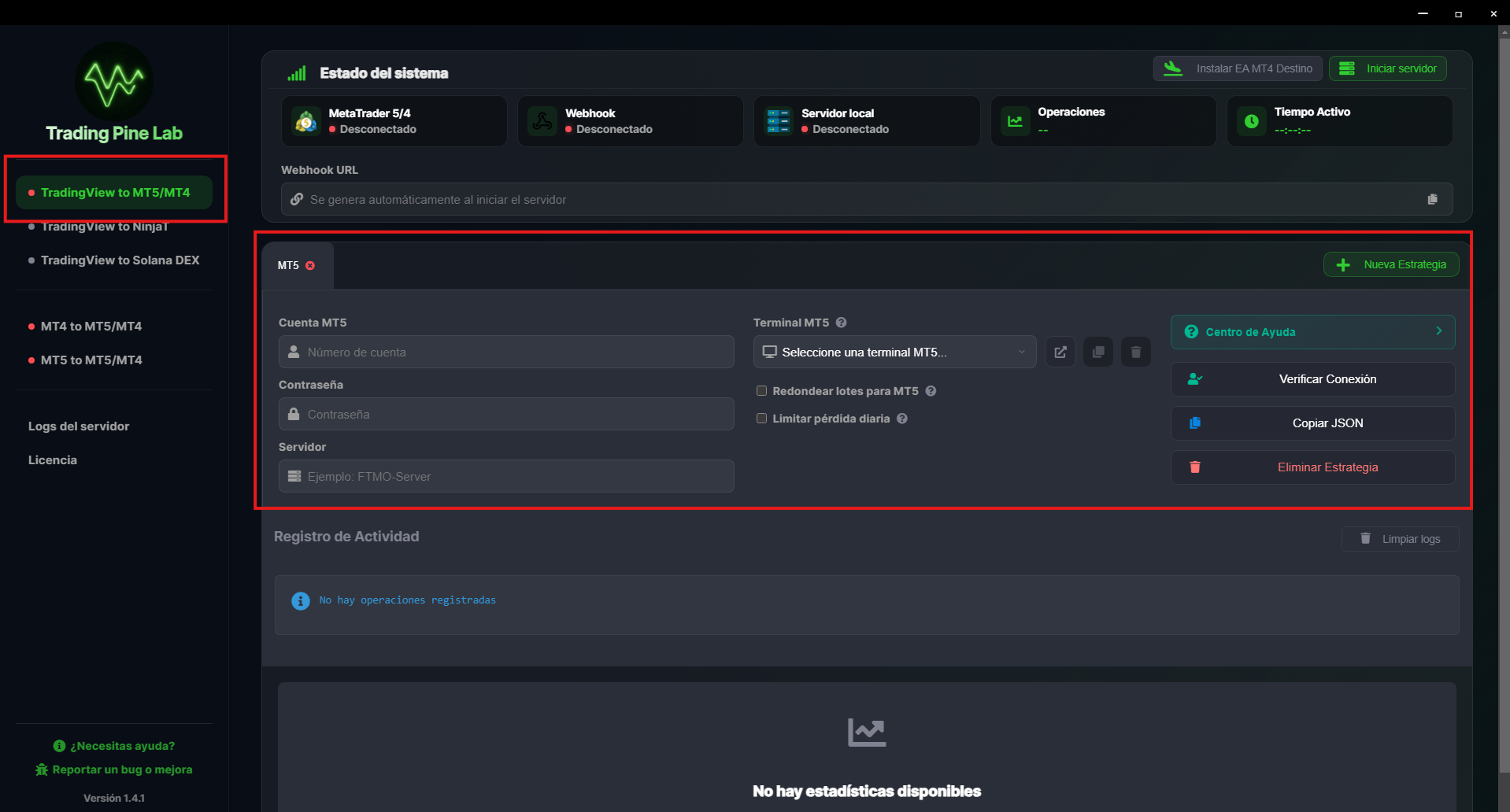
Verify MT5
Click on the "Verify Connection" button to verify that the data is correct and there is a connection to MetaTrader 5.
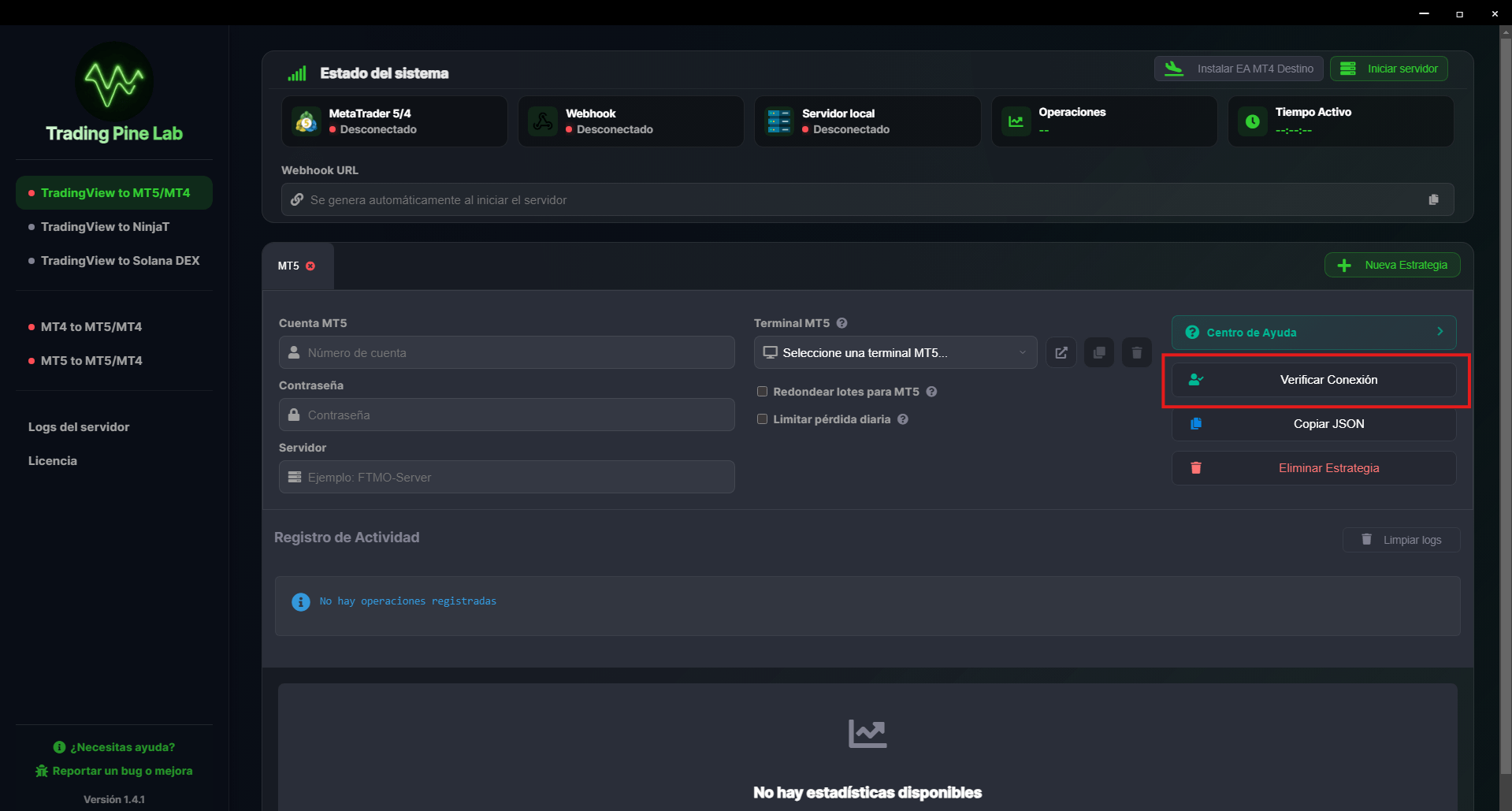
Check connection
If the connection is successful, a green check will be displayed next to the strategy name.
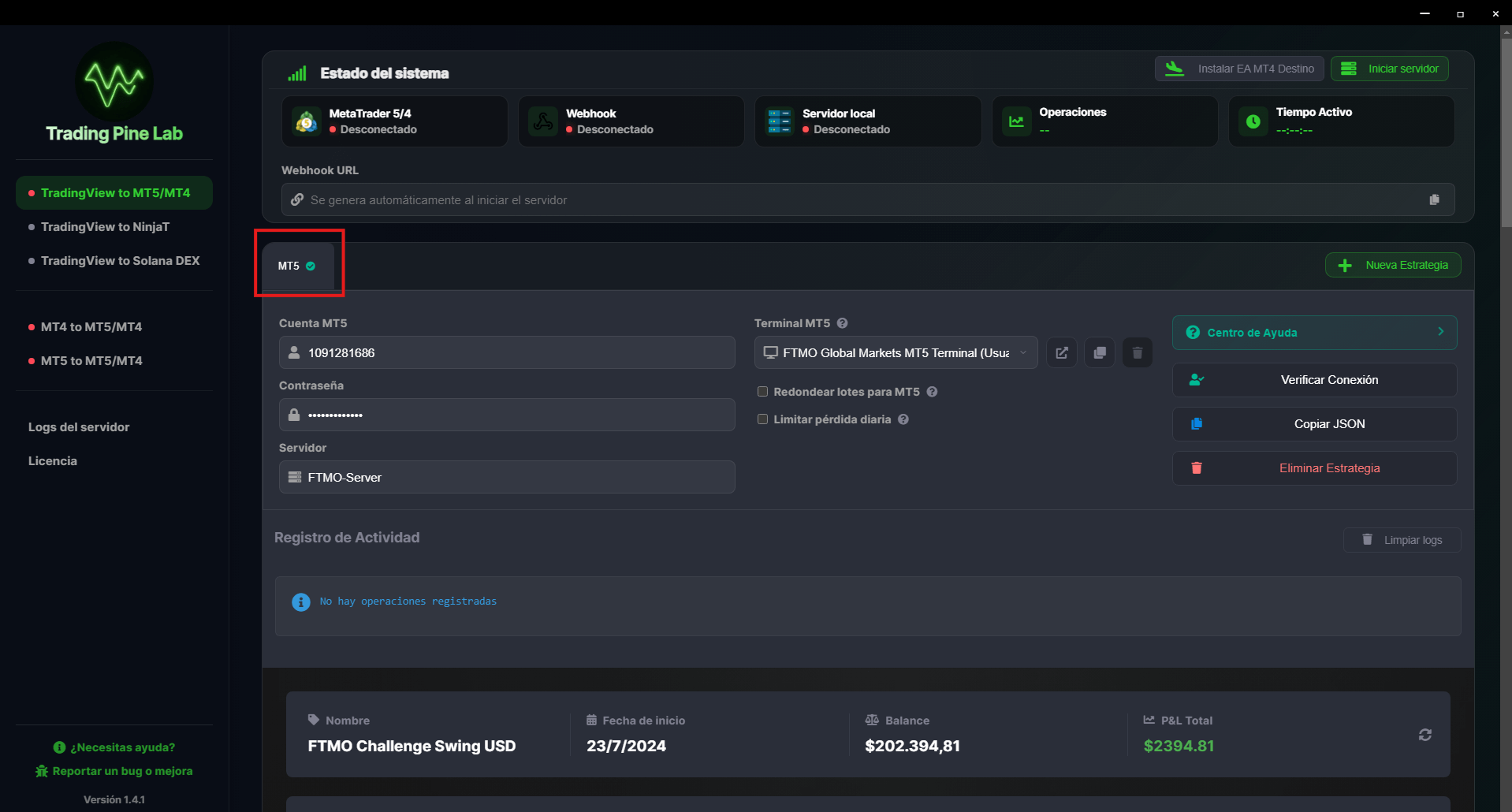
Starts server
Click on the "Start Server" button to start the Trading Pine Lab server and you are ready to receive TradingView signals in your MetaTrader 5 account.
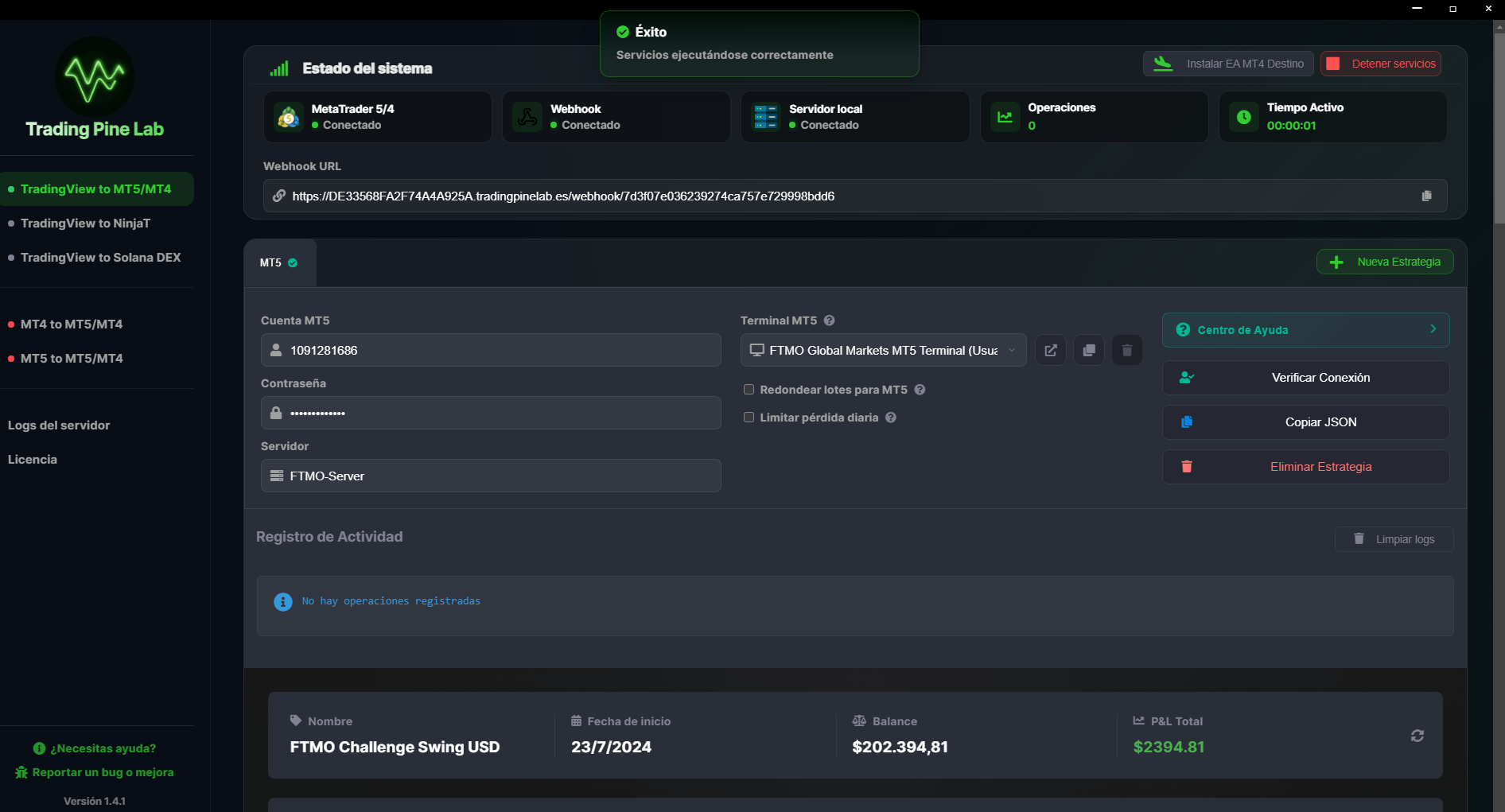
TradingView Alert
Copy the URL displayed in the "Webhook URL" field from TradingView to MT5/MT4. Create an alert in TradingView and in the "Webhook URL" field in the "Notifications" section, paste the URL you copied.
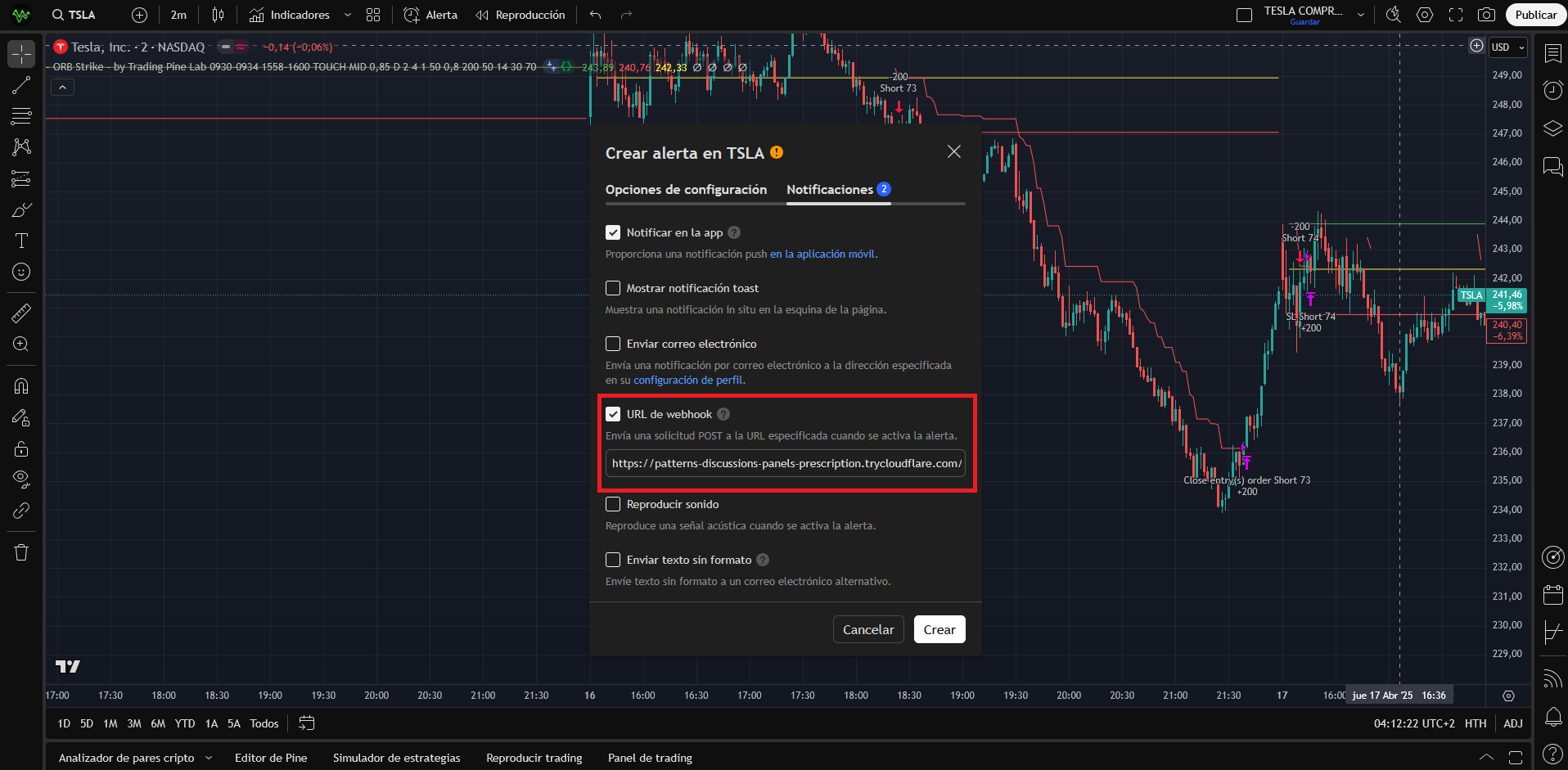
Copy the JSON of the strategy
Copy the JSON of the strategy by clicking on the "Copy JSON" button.
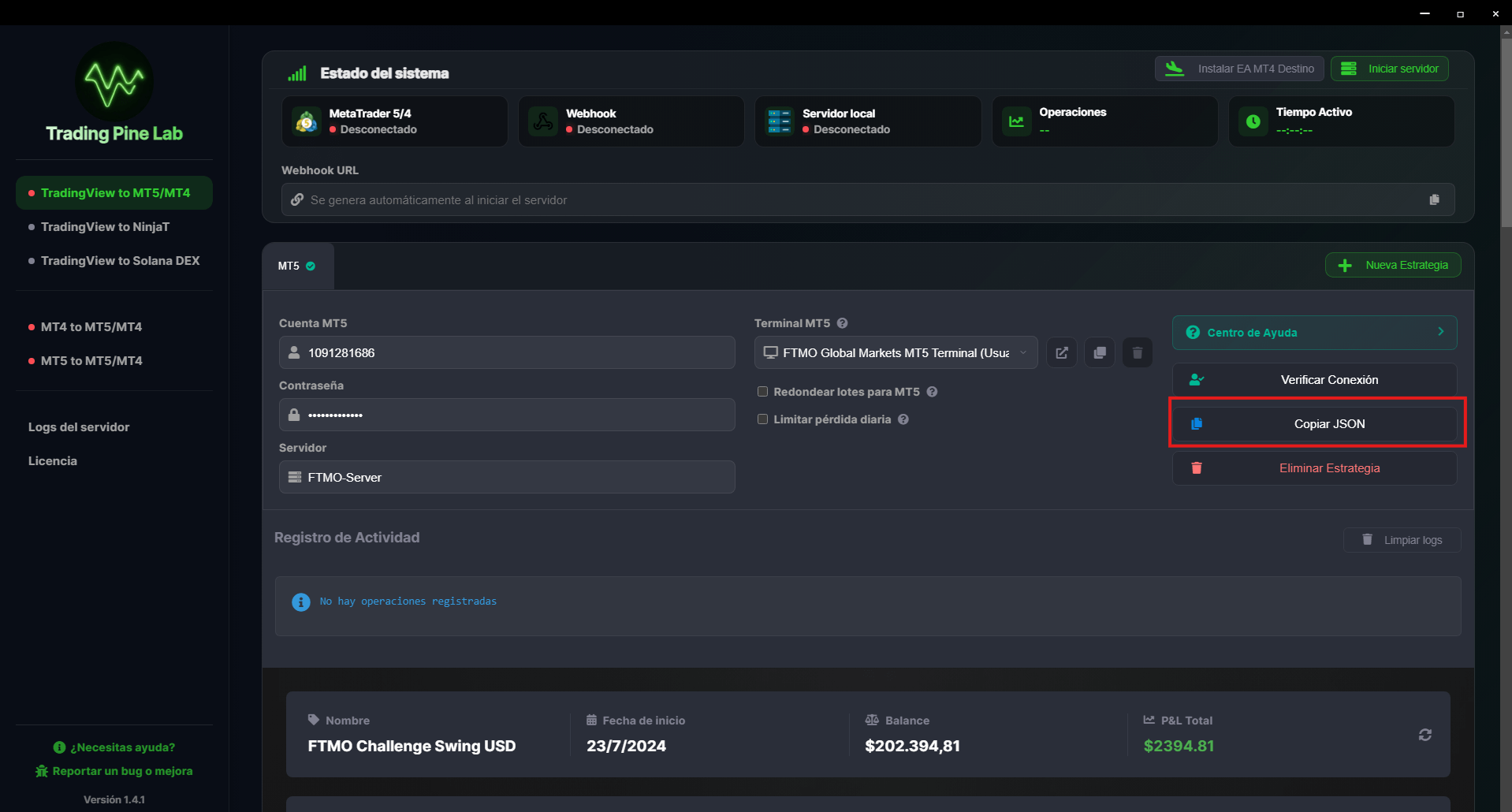
JSON TradingView Alert
In the "Message" field of the "Configuration Options" section you must paste the JSON of the strategy.
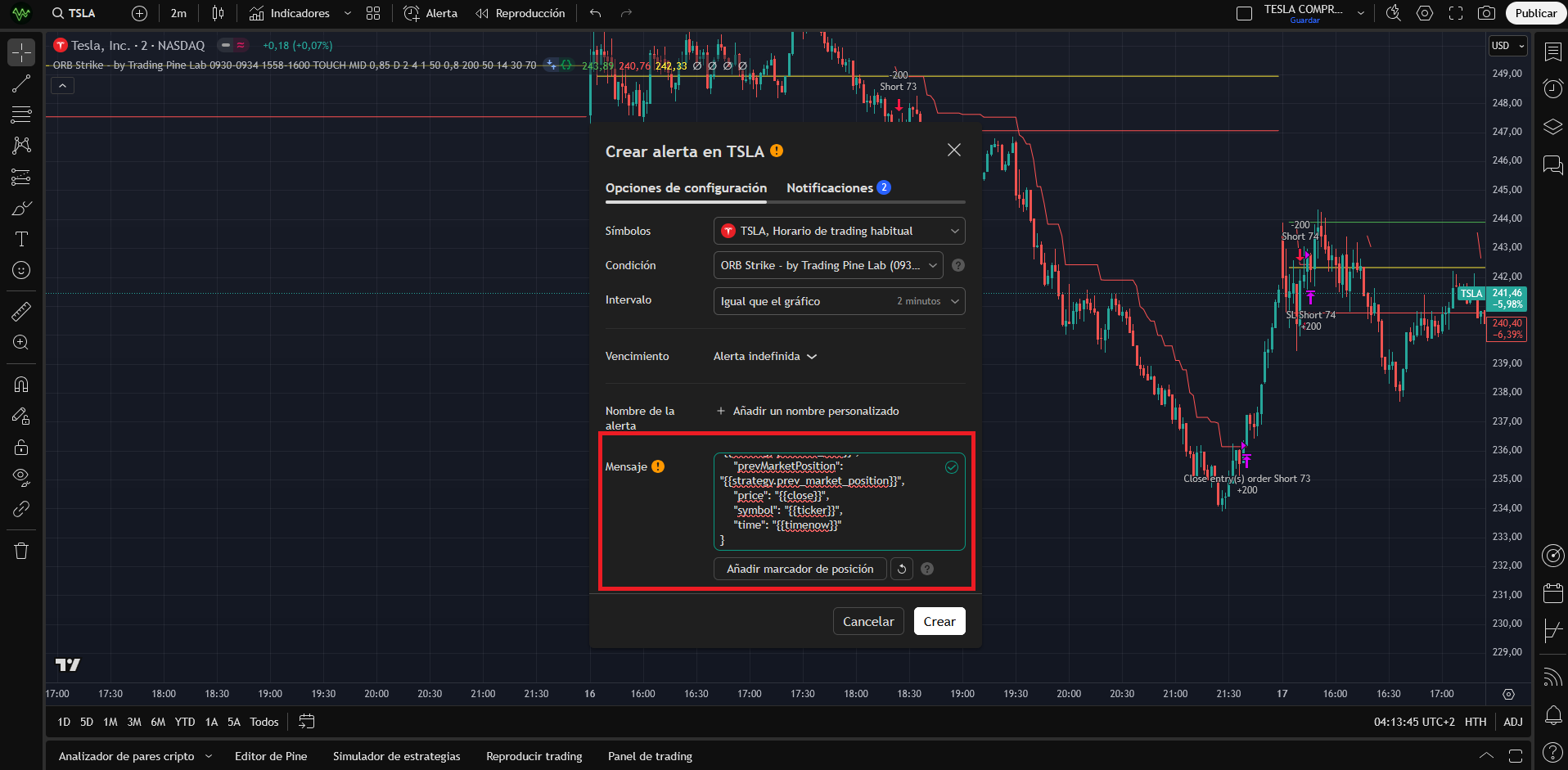
{
"action": "{{strategy.order.action}}",
"contracts": "{{strategy.order.contracts}}",
"marketPosition": "{{strategy.market_position}}",
"positionSize": "{{strategy.position_size}}",
"prevMarketPosition": "{{strategy.prev_market_position}}",
"price": "{{close}}",
"symbol": "{{ticker}}",
"time": "{{timenow}}",
"key": "XXX-XXXXX-XXXX-XXXX",
"terminal": "X",
"webhook": "https://XXXXXXXXXXXXXXXXXXXX.tradingpinelab.es/webhook/XXXXXXXXXXXXXXXXXXXXXXXXXXXXXXXX",
"port": X,
"roundLotsMT4": X
}
Explanation of the fields:
- action: Type of order (buy/sell)
- contracts: Size of the operation to be executed (0.01, 0.5, 10, etc...)
- marketPosition: Current market position (long, short, flat)
- positionSize: Total position size (0.01, 0.5, 10, etc...)
- prevMarketPosition: Previous market position (long, short, flat)
- price: Current asset price (309.68, 115623.23, 0.0004164, etc...)
- symbol: Symbol/Ticker of the asset (BTC/USD, TSLA, etc...)
- time: Signal time (2025-01-01T12:00:00:00.000Z)
- key: Internal key of the strategy created in Trading Pine Lab (XXX-XXXXX-XXXXXX-XXXX-XXXXXX)
- terminal: Target terminal (mt4, mt5)
- webhook: URL where the signals will be received (https://XXXXXXXXXXXXXXXXXXXX.tradingpinelab.es/webhook/XXXXXXXXXXXXXXXXXXXXXXXXXXXXXXXX)
- port: Connection port (5010, 5011, 5012, etc...)
- roundLotsMT4: Lot rounding for MT4 (false, true)
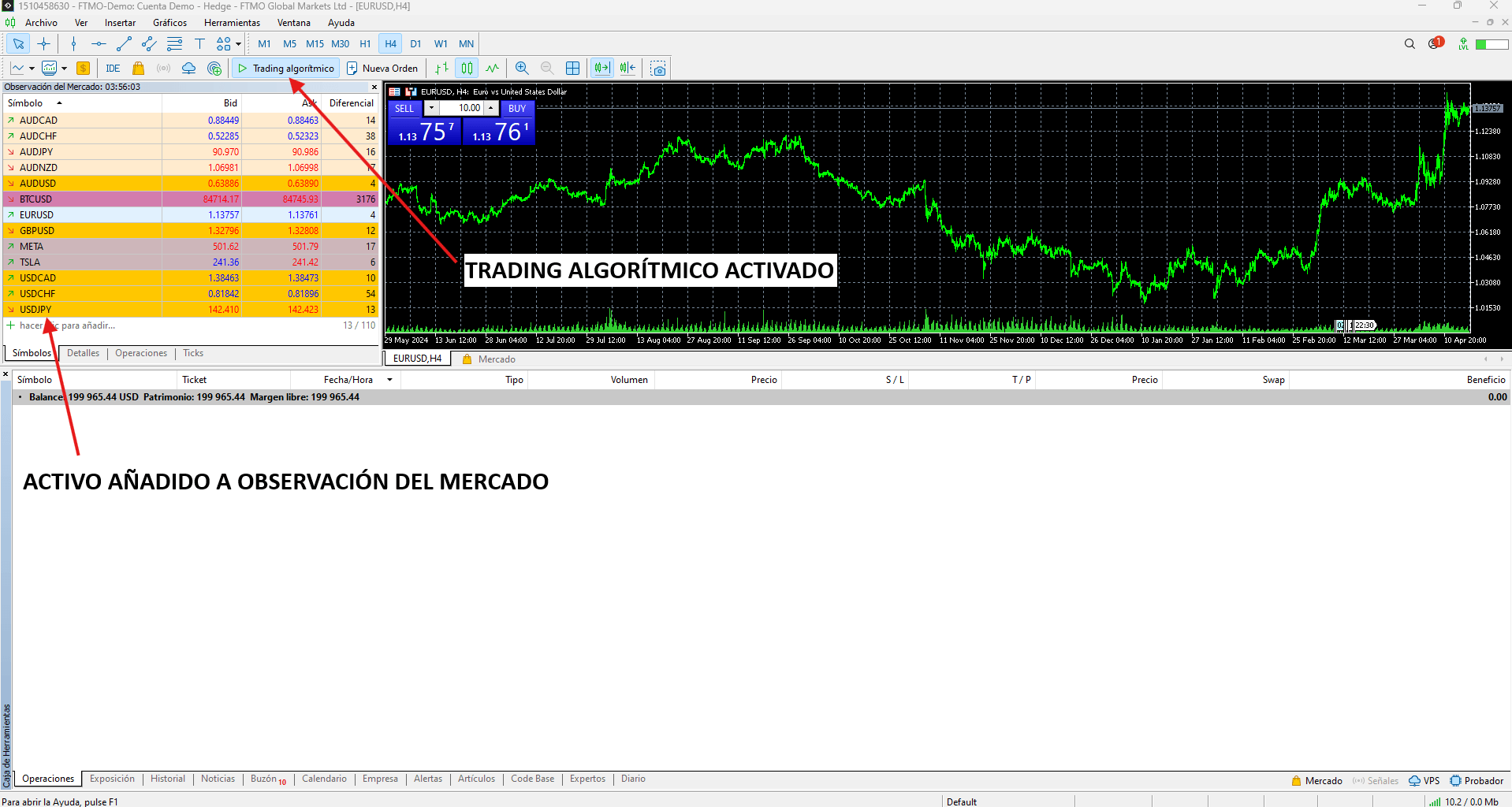
TradingView to MT4
Install the EA in MT4
Click on the "Install EA MT4 Destination" button and select the MT4 terminal.
Adds the EA to any symbol
The higher the number of ticks the better.
Start Server
Start the server with the "Start Server" button. You now have the URL to indicate in the TradingView alerts.
TradingView Alert
Copy the URL displayed in the "Webhook" field from TradingView to MT5/MT4 and the JSON in the alert in TradingView. Done!
Terminal
Open Trading Pine Lab and go to the "TradingView to MT5/MT4" section, create a new MT4 Strategy and select the MT4 terminal.
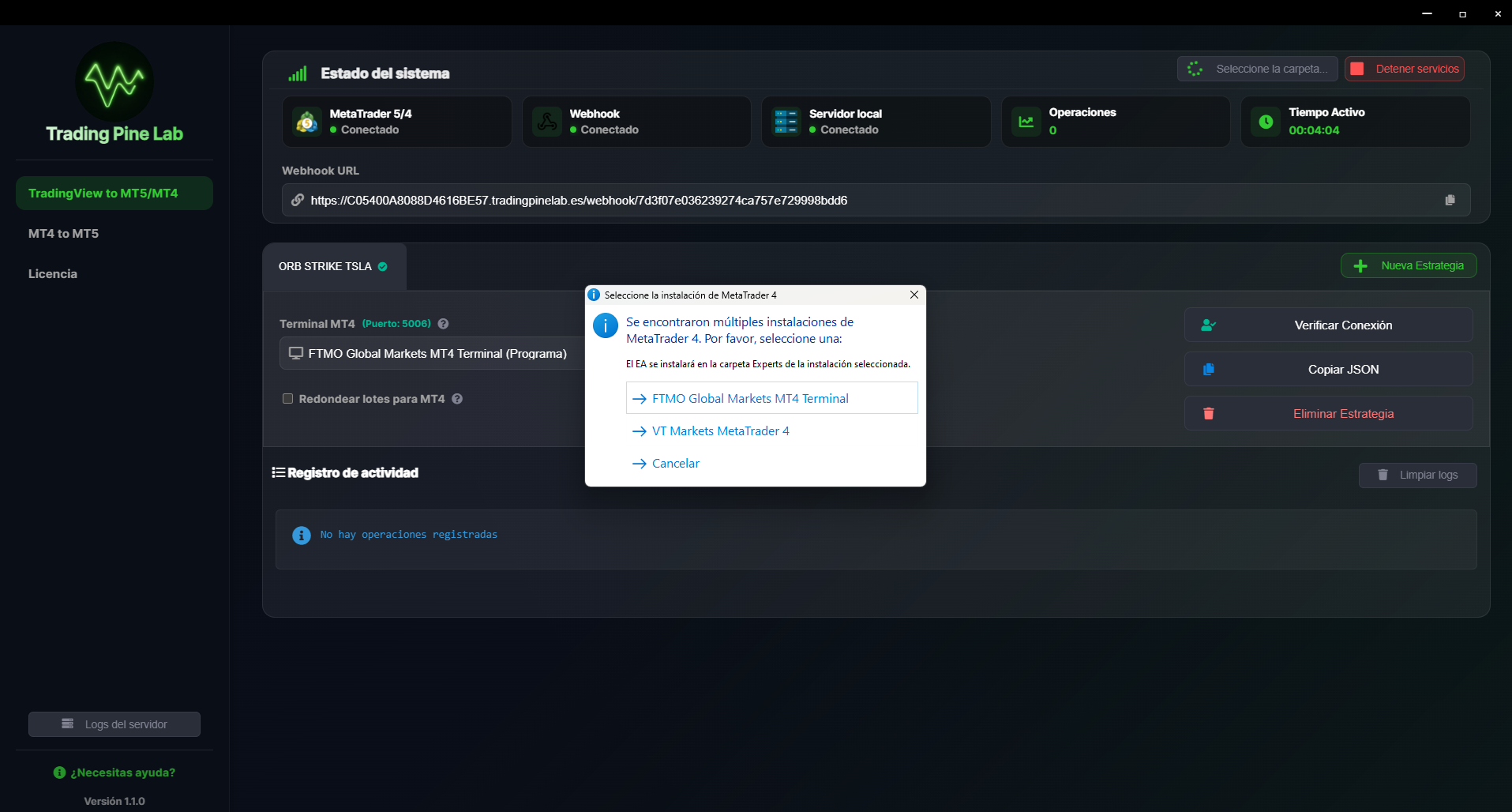
Install the EA in MT4
Click on the "Install EA MT4 Destination" button and select the MT4 terminal.
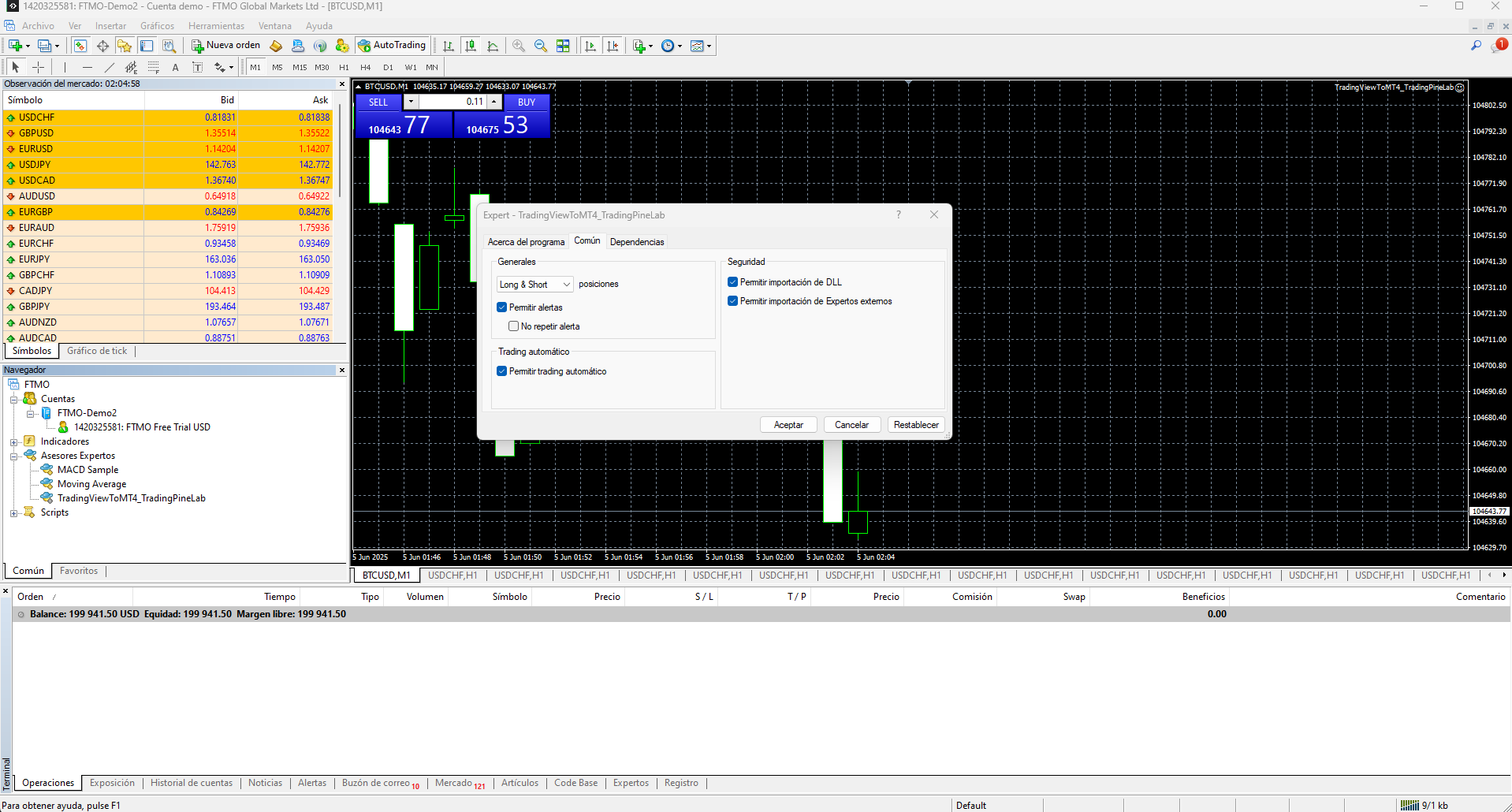
Configure the EA
Check that the EA "TradingView_MT4_to_MT4_Tradingpinelab" is installed on your MT4 terminal, it should appear in the "Expert Advisors" section.
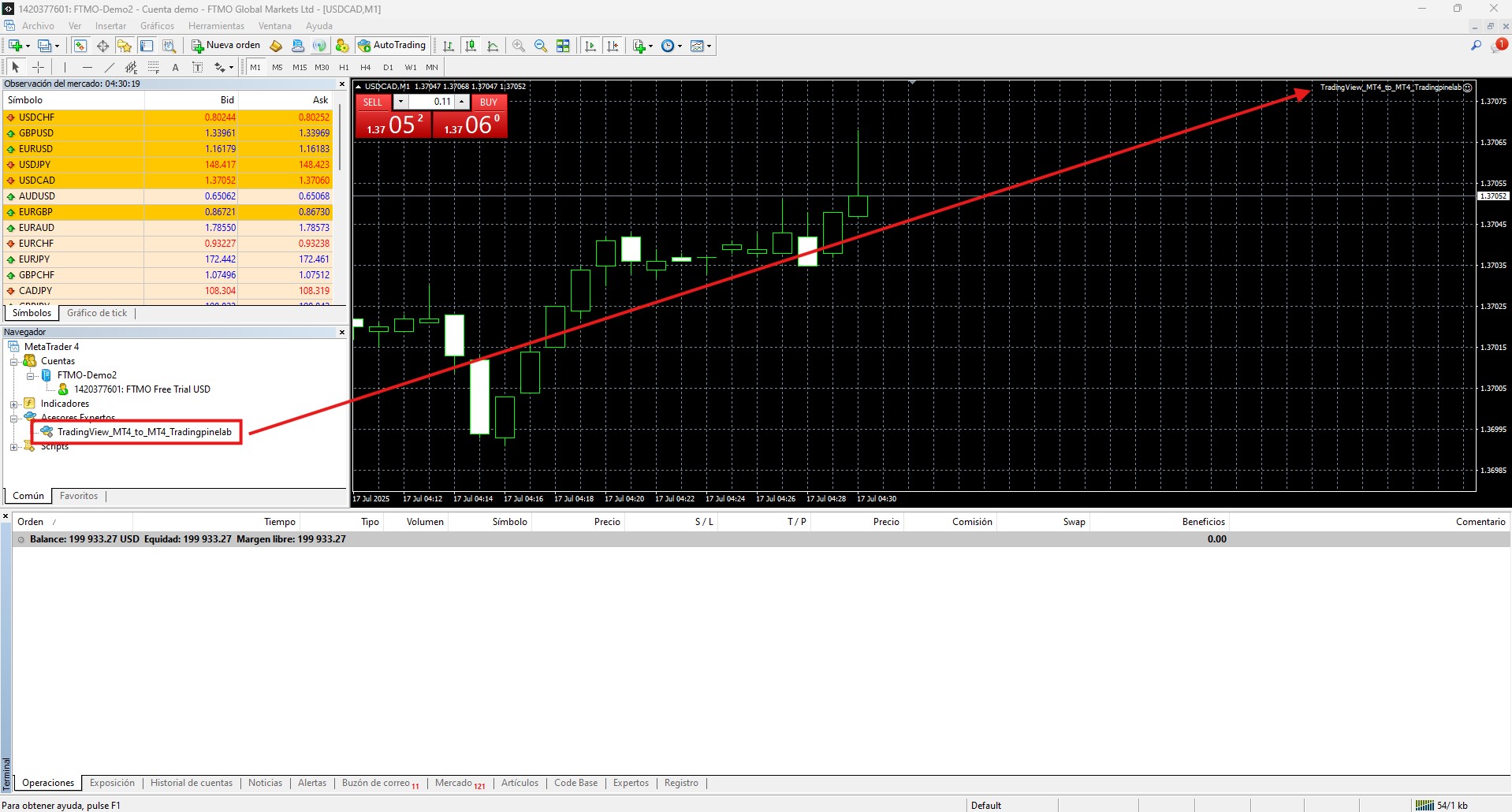
Adds the EA to any symbol
Add the EA to any symbol you want to trade, the higher the number of ticks the better. Remember to check the "Allow DLL import" and "Allow automatic trading" options.
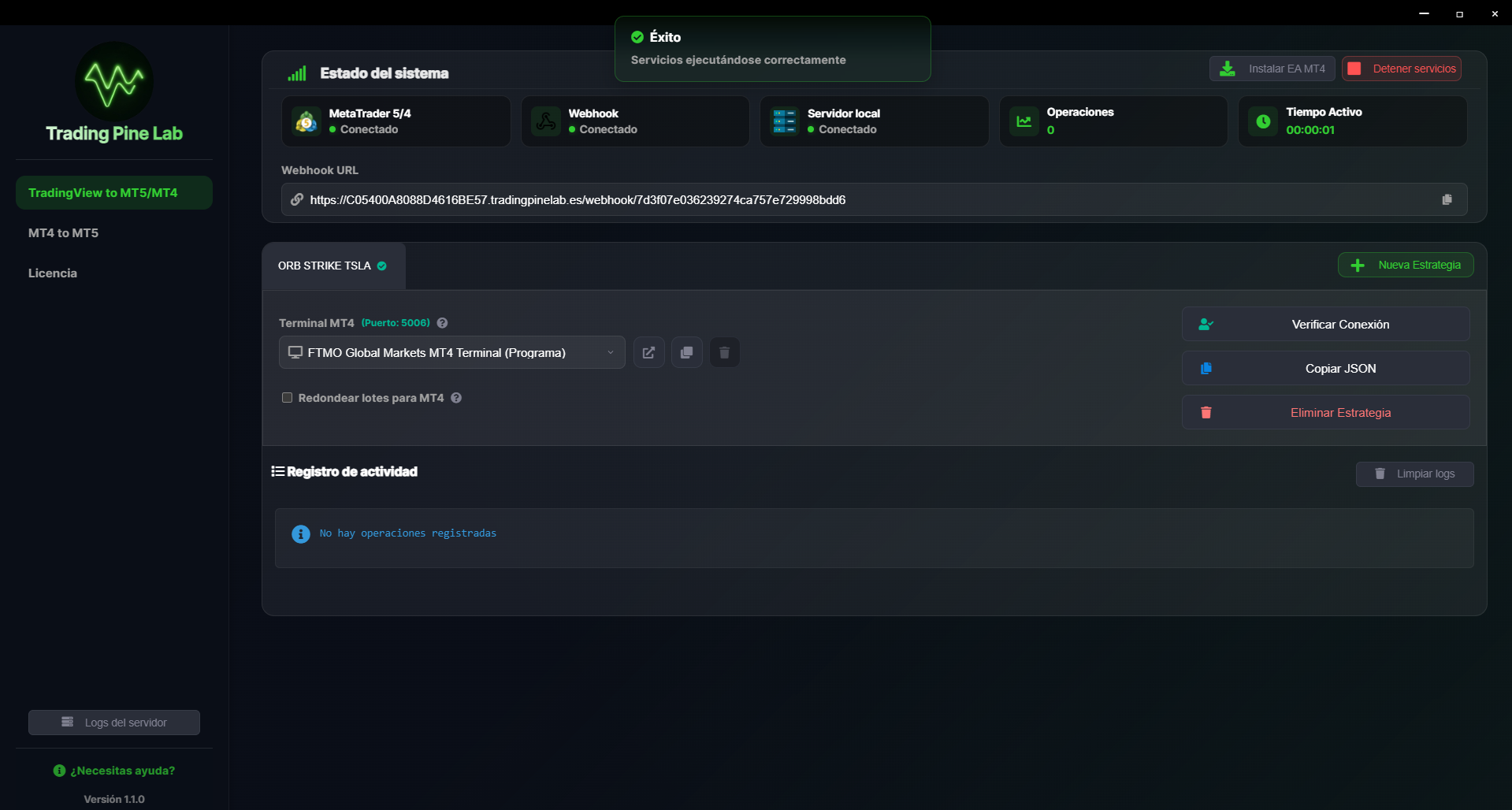
Verify the connection to the MT4 terminal
Click on the "Verify connection" button to verify that the connection to the MT4 terminal is correct. Remember to have the terminal open and the EA installed and active.
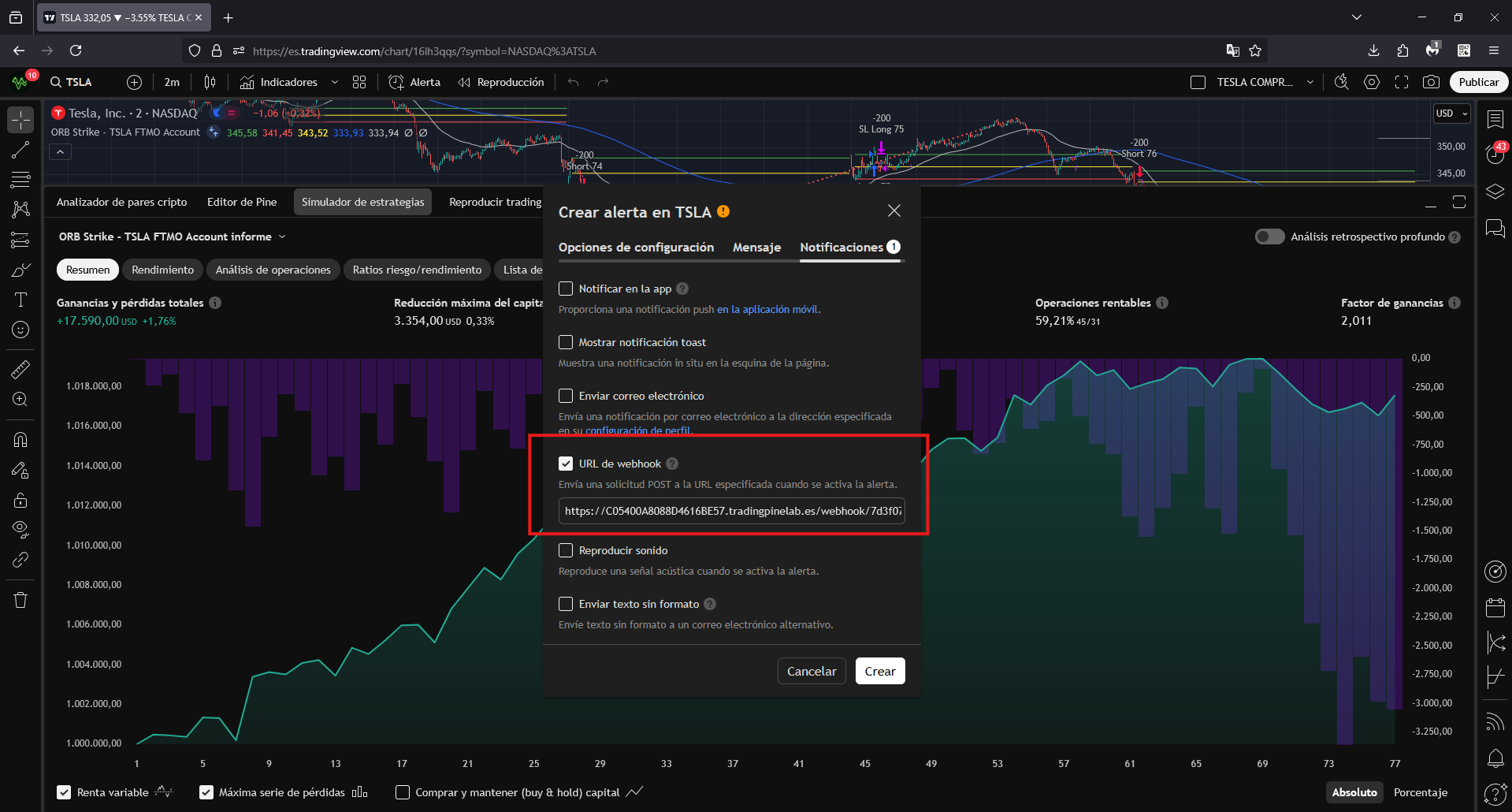
Check connection
If the connection is successful, a green check will be displayed next to the strategy name.
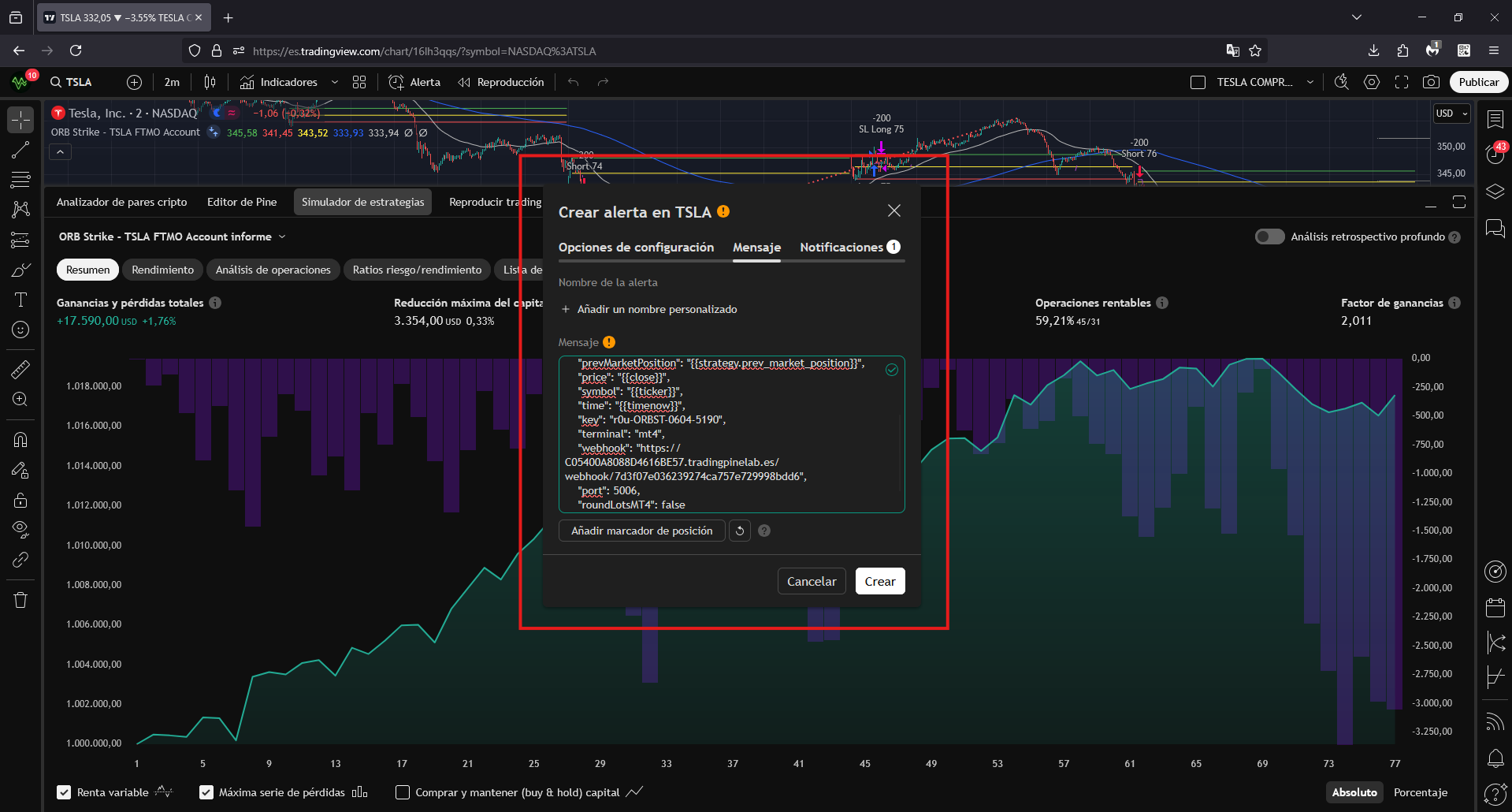
Start Server
Click on the "Start Server" button to start the Trading Pine Lab server and you are ready to receive TradingView signals in your MetaTrader 4 account.
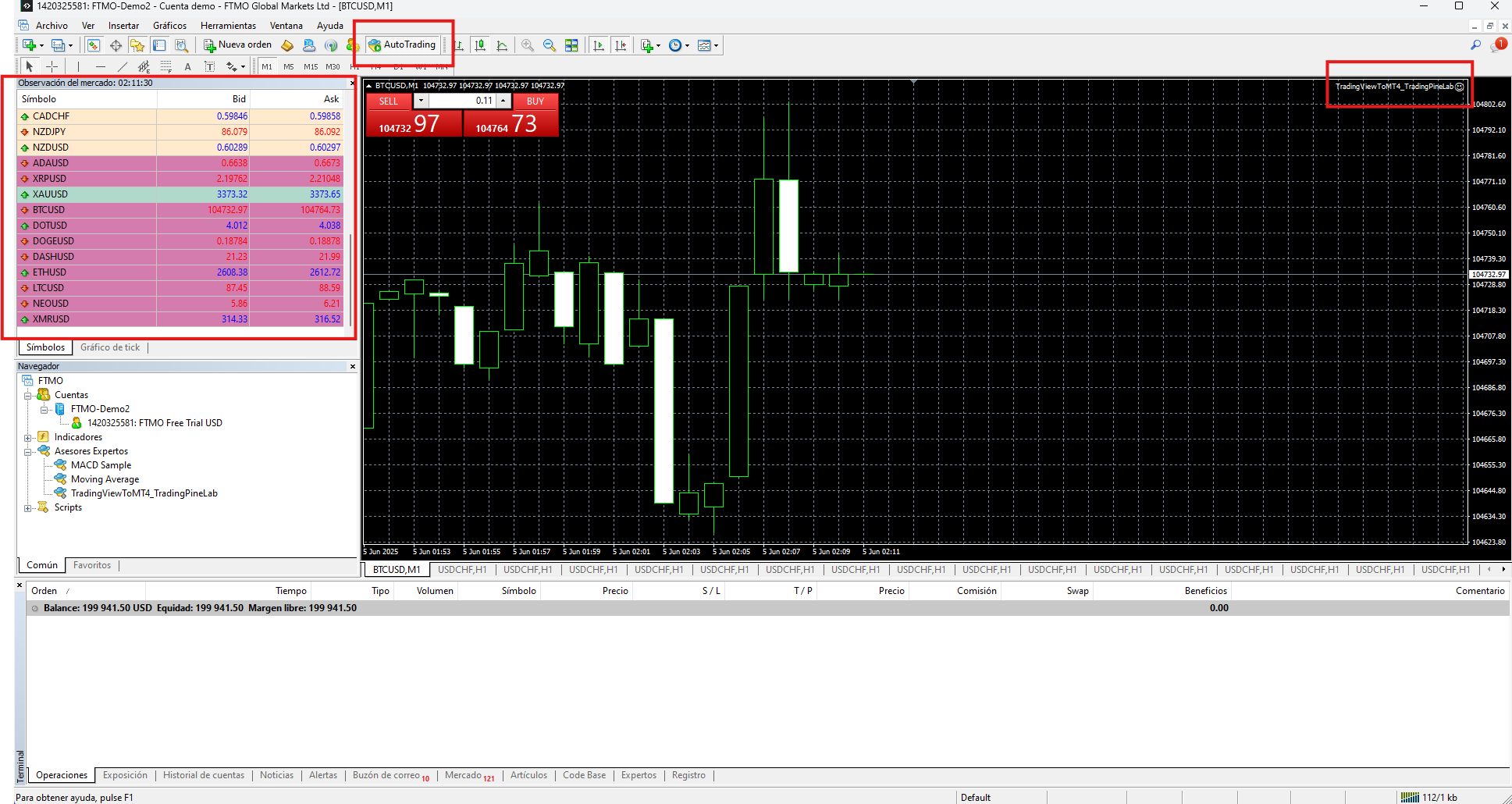
TradingView Alert
Copy the URL displayed in the "Webhook URL" field from TradingView to MT5/MT4. Create an alert in TradingView and in the "Webhook URL" field in the "Notifications" section, paste the URL you copied.
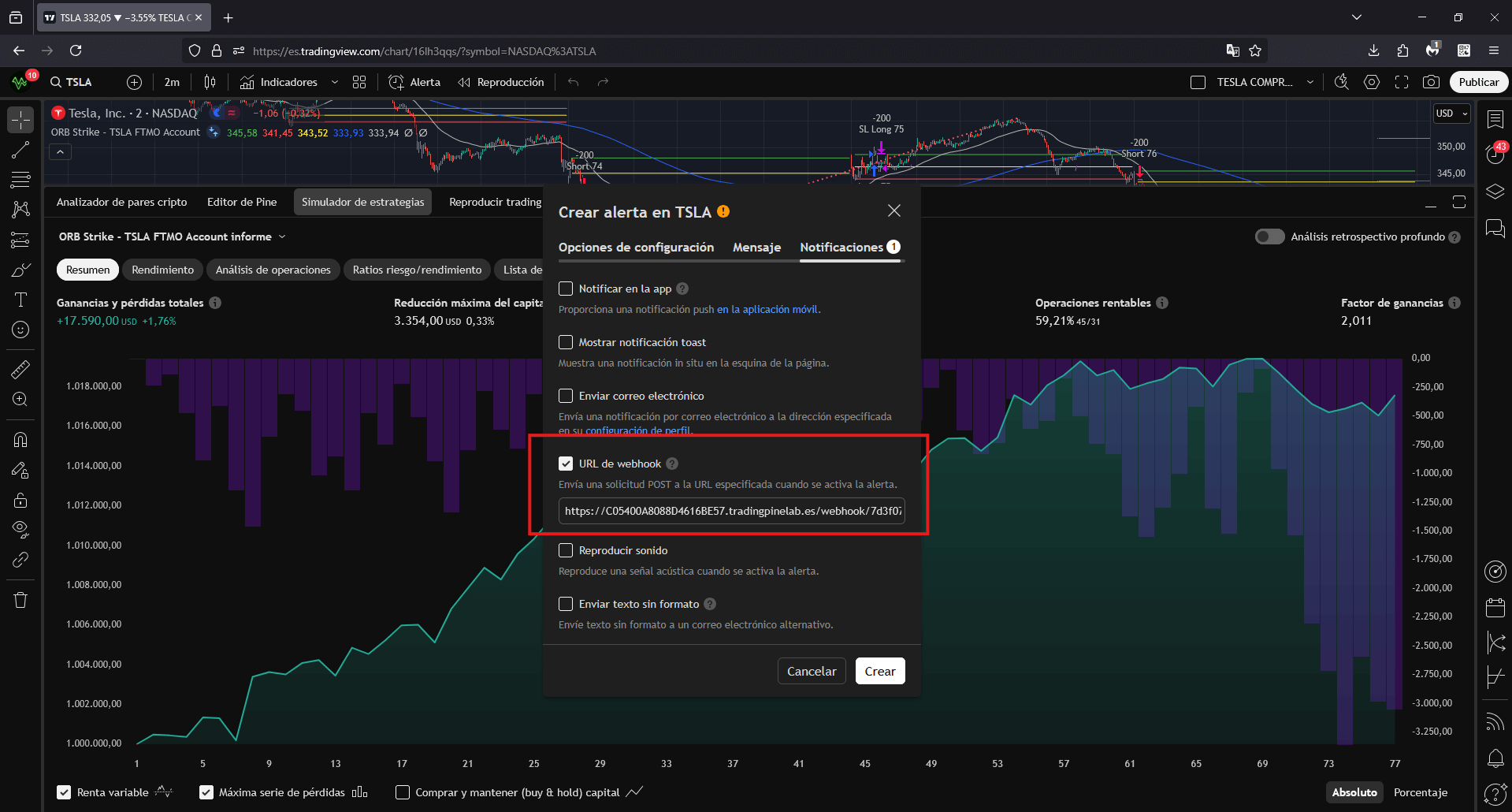
Copy the JSON of the strategy
Copy the JSON of the strategy by clicking on the "Copy JSON" button.
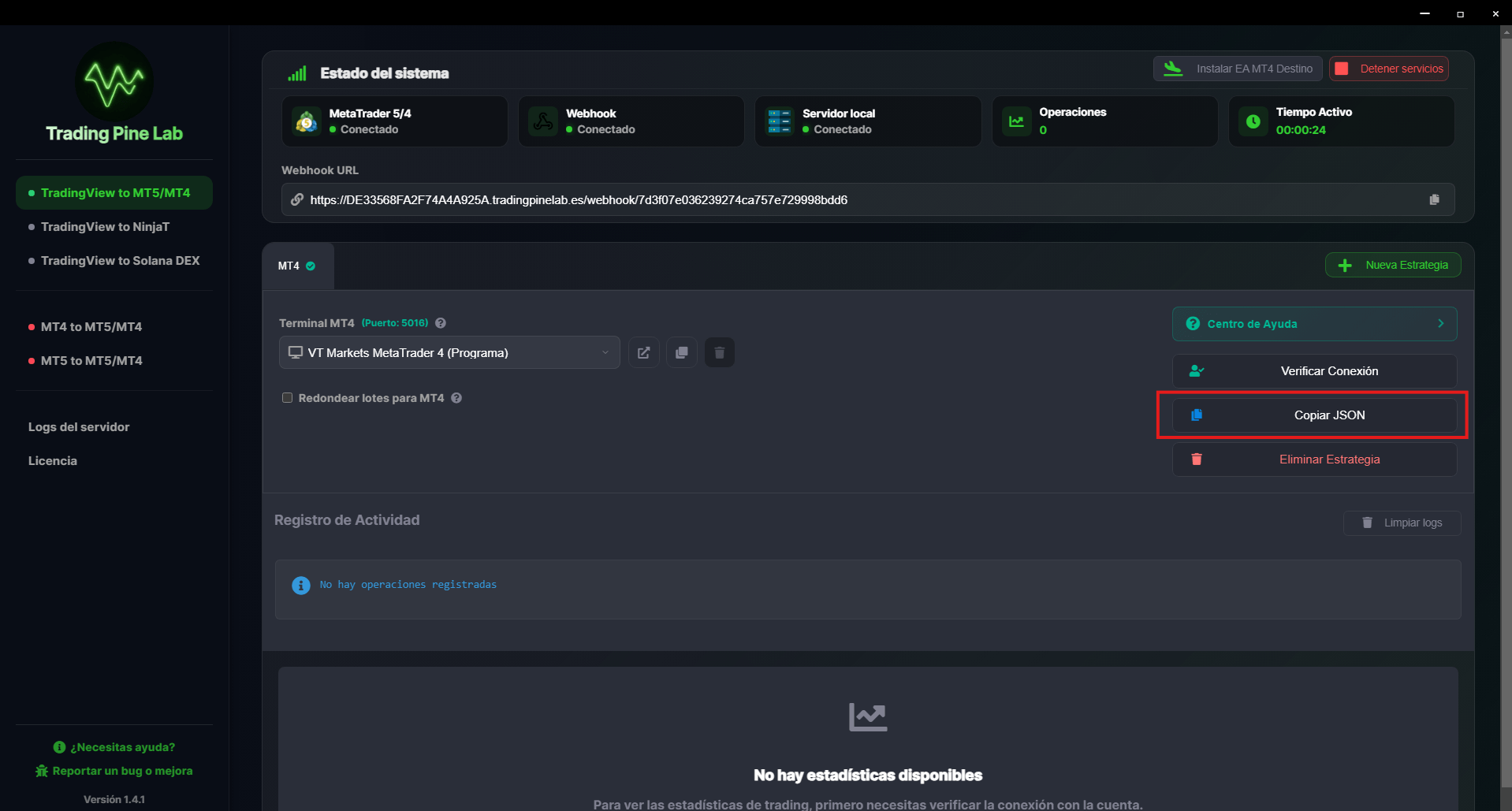
JSON TradingView Alert
In the "Message" field of the "Configuration Options" section you must paste the JSON of the strategy.
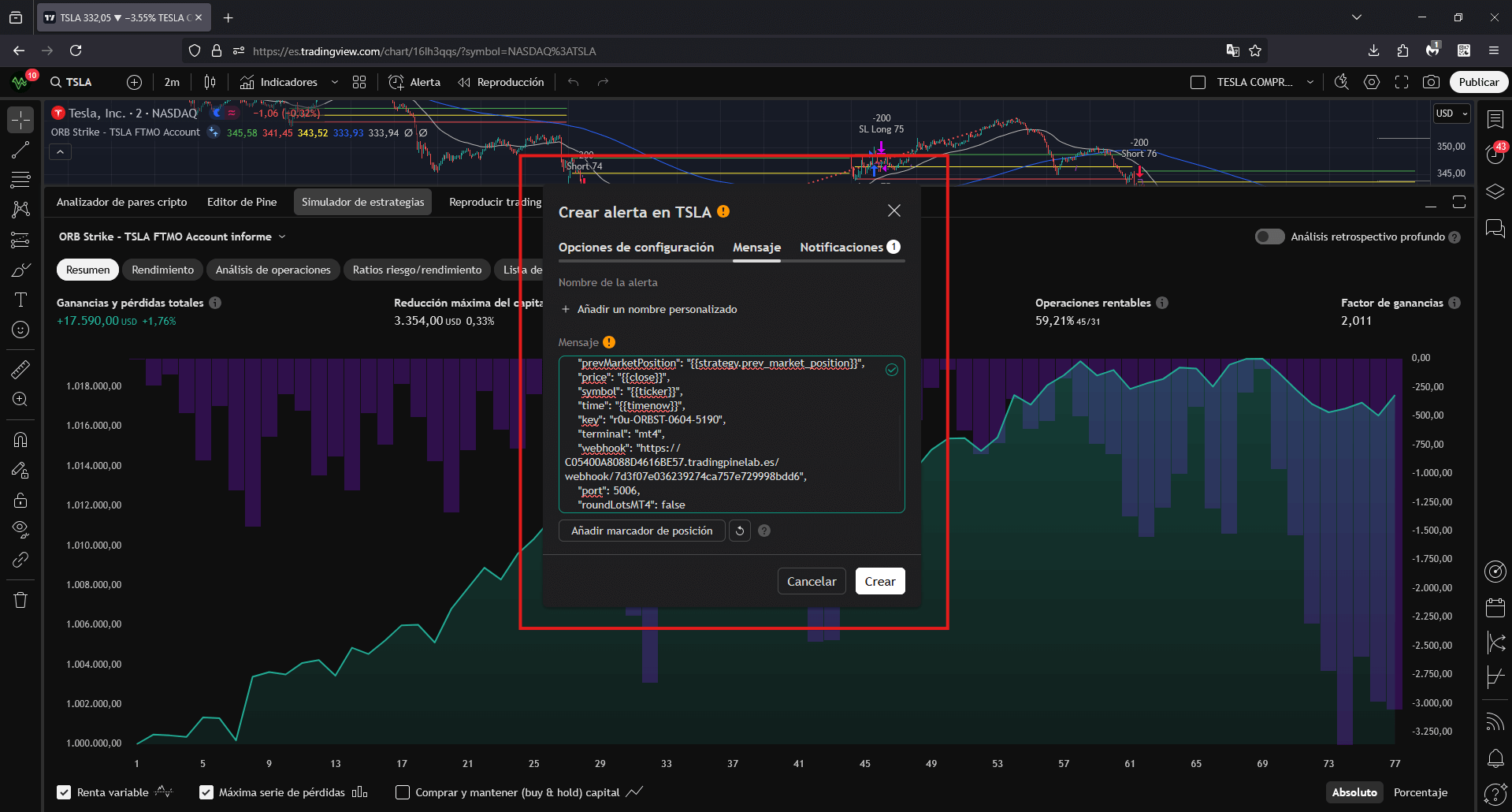
{
"action": "{{strategy.order.action}}",
"contracts": "{{strategy.order.contracts}}",
"marketPosition": "{{strategy.market_position}}",
"positionSize": "{{strategy.position_size}}",
"prevMarketPosition": "{{strategy.prev_market_position}}",
"price": "{{close}}",
"symbol": "{{ticker}}",
"time": "{{timenow}}",
"key": "XXX-XXXXX-XXXX-XXXX",
"terminal": "X",
"webhook": "https://XXXXXXXXXXXXXXXXXXXX.tradingpinelab.es/webhook/XXXXXXXXXXXXXXXXXXXXXXXXXXXXXXXX",
"port": X,
"roundLotsMT4": X
}
Explanation of the fields:
- action: Type of order (buy/sell)
- contracts: Size of the operation to be executed (0.01, 0.5, 10, etc...)
- marketPosition: Current market position (long, short, flat)
- positionSize: Total position size (0.01, 0.5, 10, etc...)
- prevMarketPosition: Previous market position (long, short, flat)
- price: Current asset price (309.68, 115623.23, 0.0004164, etc...)
- symbol: Symbol/Ticker of the asset (BTC/USD, TSLA, etc...)
- time: Signal time (2025-01-01T12:00:00:00.000Z)
- key: Internal key of the strategy created in Trading Pine Lab (XXX-XXXXX-XXXXXX-XXXX-XXXXXX)
- terminal: Target terminal (mt4, mt5)
- webhook: URL where the signals will be received (https://XXXXXXXXXXXXXXXXXXXX.tradingpinelab.es/webhook/XXXXXXXXXXXXXXXXXXXXXXXXXXXXXXXX)
- port: Connection port (5010, 5011, 5012, etc...)
- roundLotsMT4: Lot rounding for MT4 (false, true)
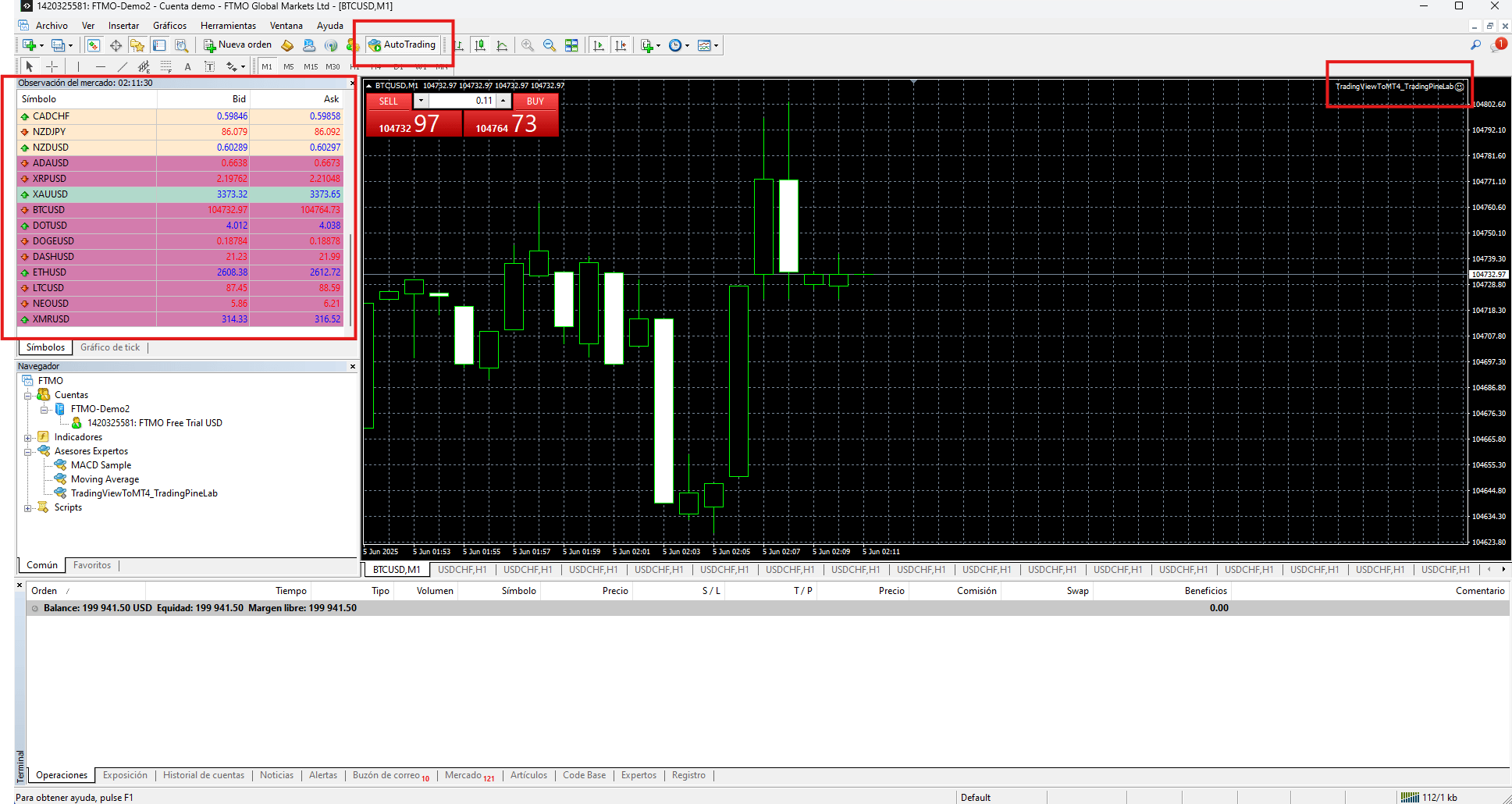
TradingView to NinjaTrader
Download our connector
Download our connector and activate it in NinjaTrader
Verify NinjaTrader
Verify connection and saved data with the "Verify connection" button.
Start Server
Start the server with the "Start Server" button. You now have the URL to indicate in the TradingView alerts.
TradingView Alert
Copy the URL displayed in the "Webhook" field from TradingView to NinjaTrader and the JSON in the alert in TradingView. Done!
Create a new strategy
Open Trading Pine Lab and go to the "TradingView to NinjaTrader" section and create a new strategy.
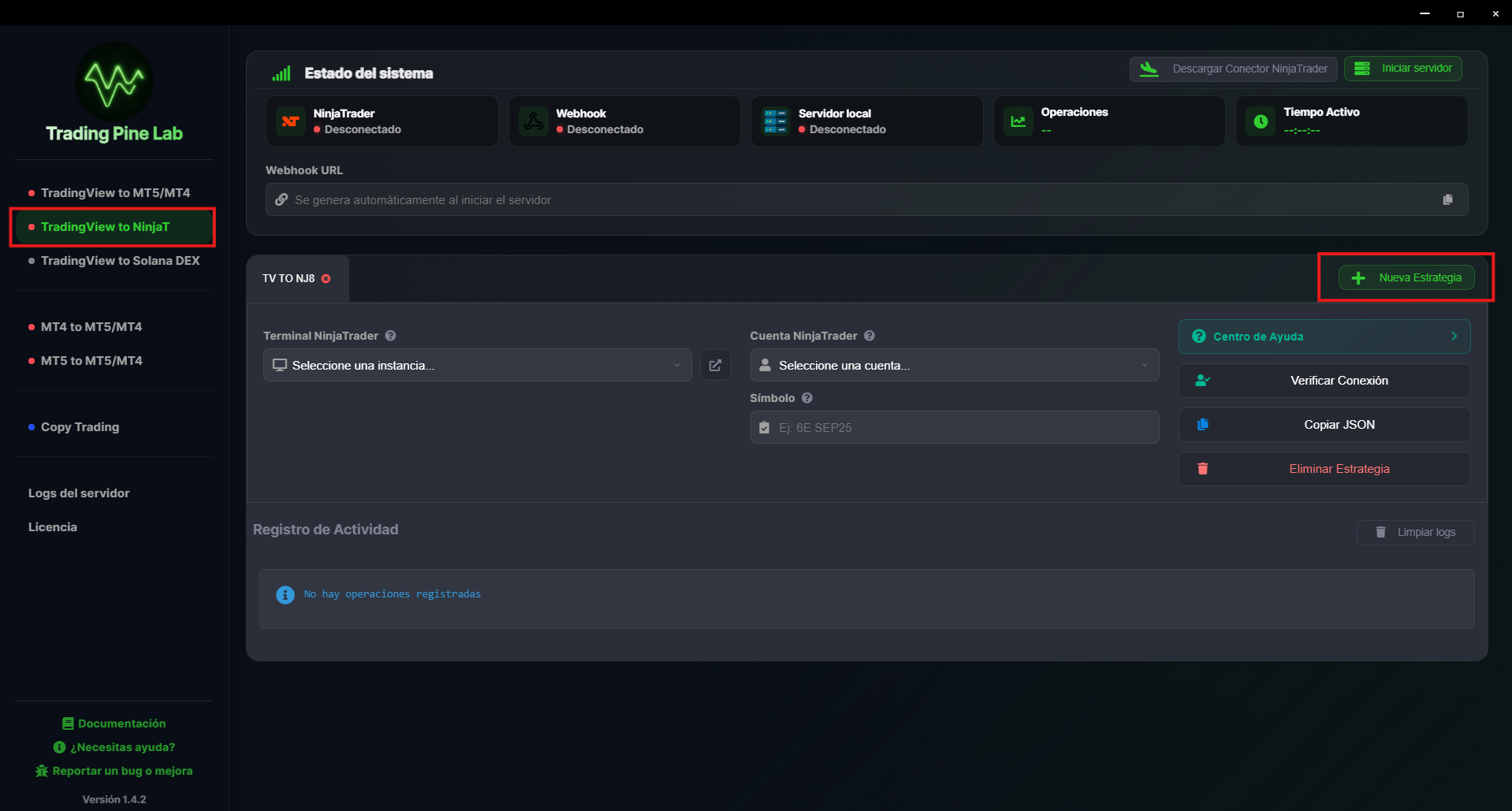
Download our connector
Click on the "Download Ninjatrader Connector" button to download our connector to your computer.
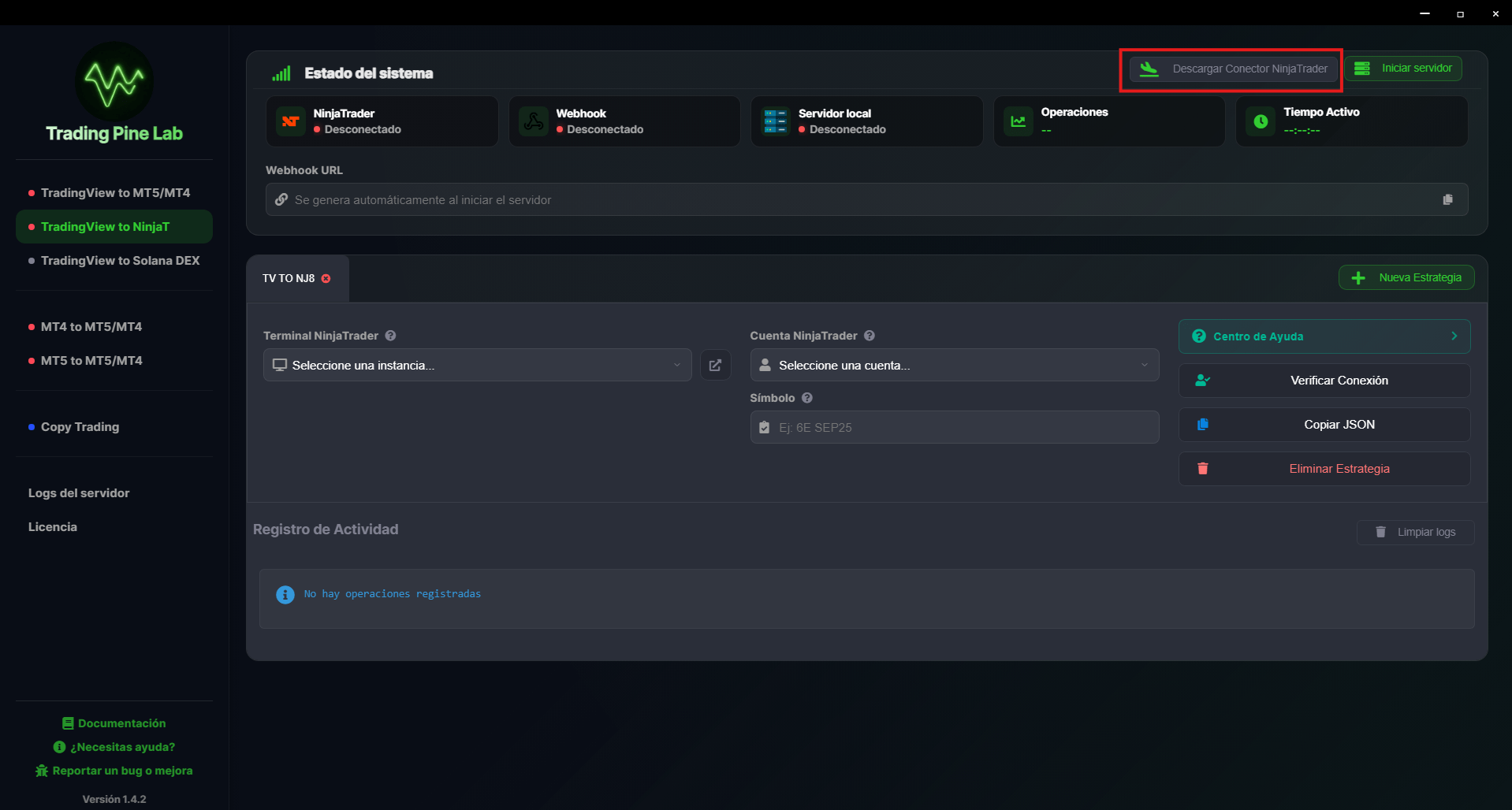
Activates the connector
Activate the connector in NinjaTrader and restart the application. Tools > Import > NinjaScript Add-On... and select the downloaded connector (.zip file).
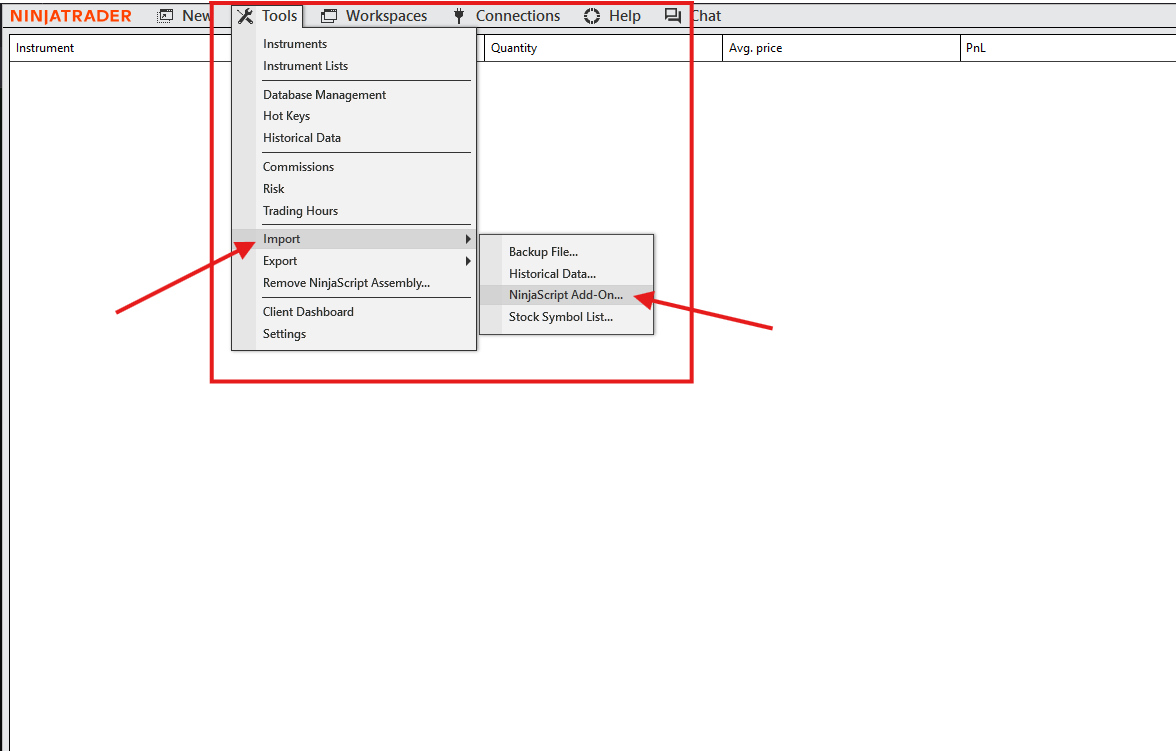
Restart Trading Pine Lab
Restart Trading Pine Lab to load the connector.
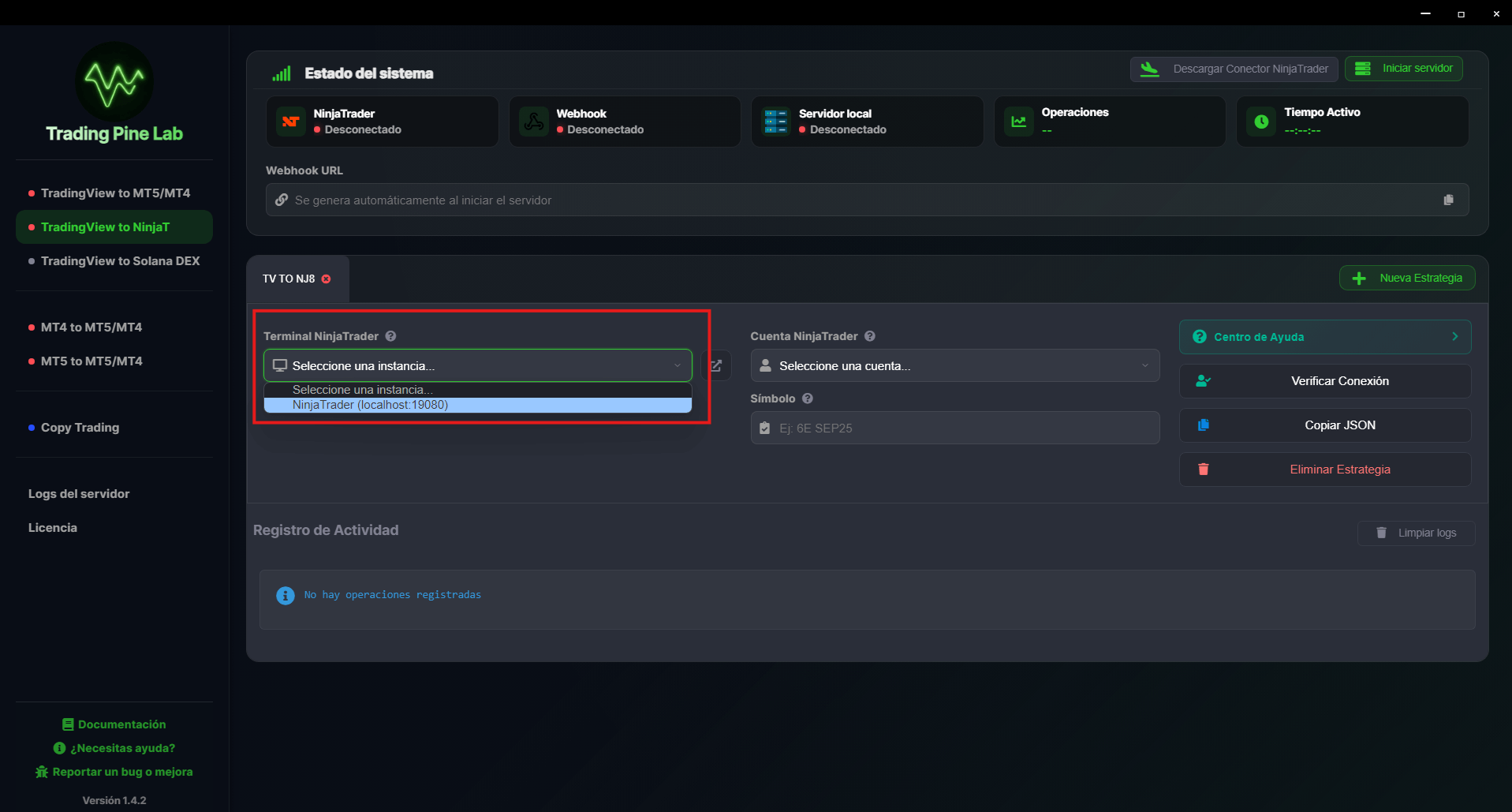
Configure the previously created strategy
Configure the previously created strategy. Select the terminal, the account and the symbol.
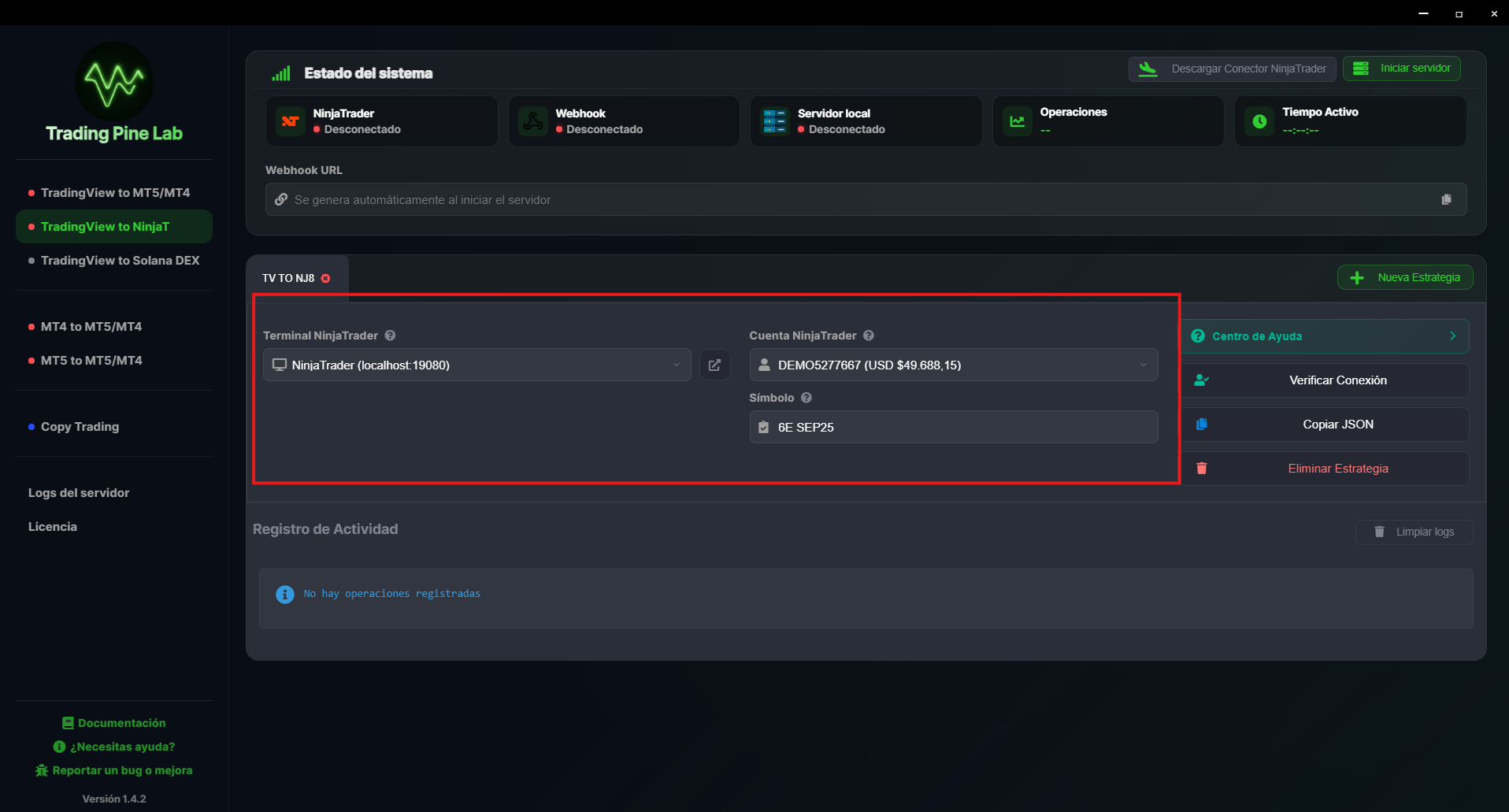
Verify the connection
Verify the connection by clicking on the "Verify connection" button.
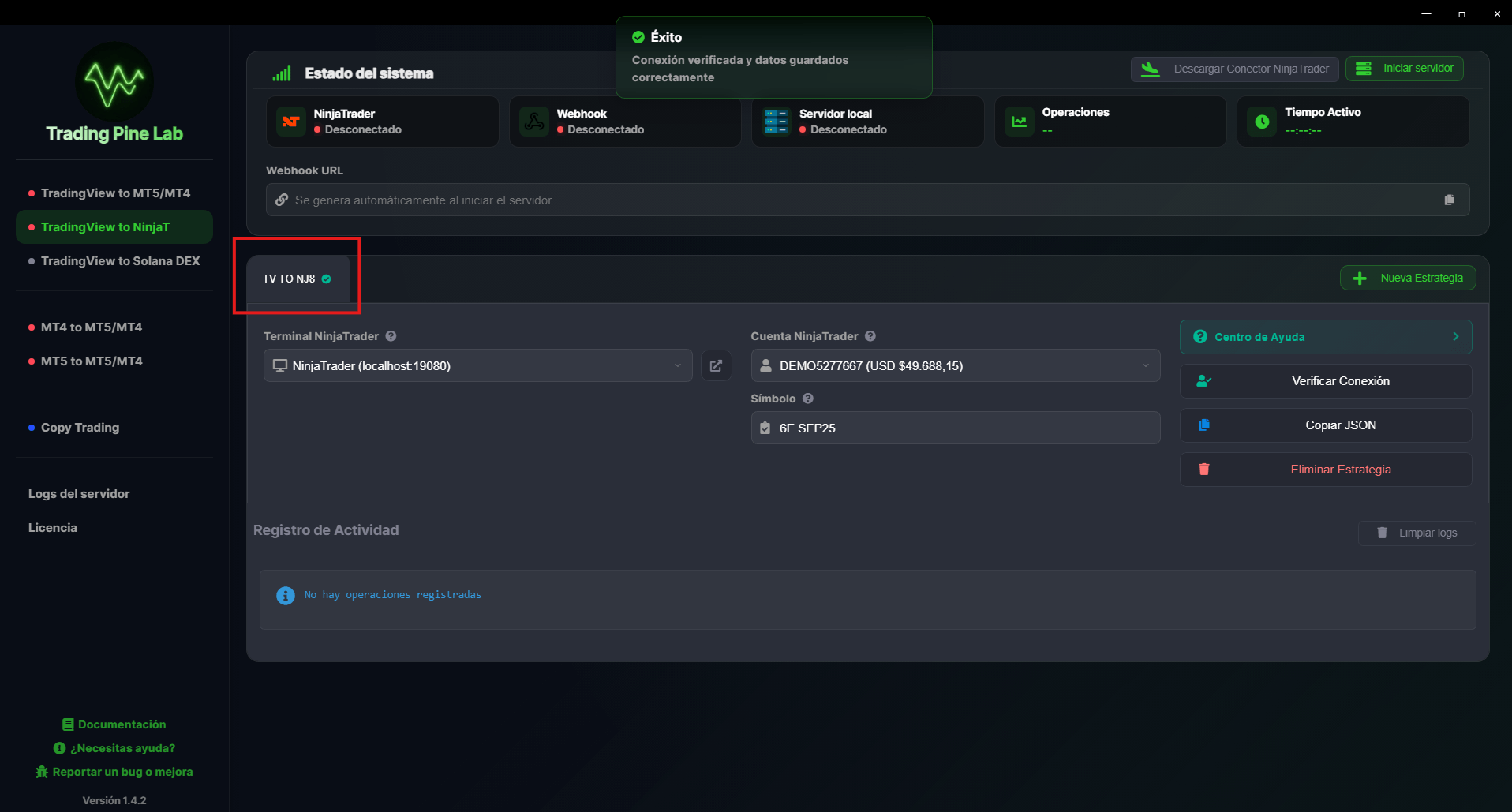
Starts the server
Start the server with the "Start Server" button. That's it! You can now receive TradingView signals in your NinjaTrader account.
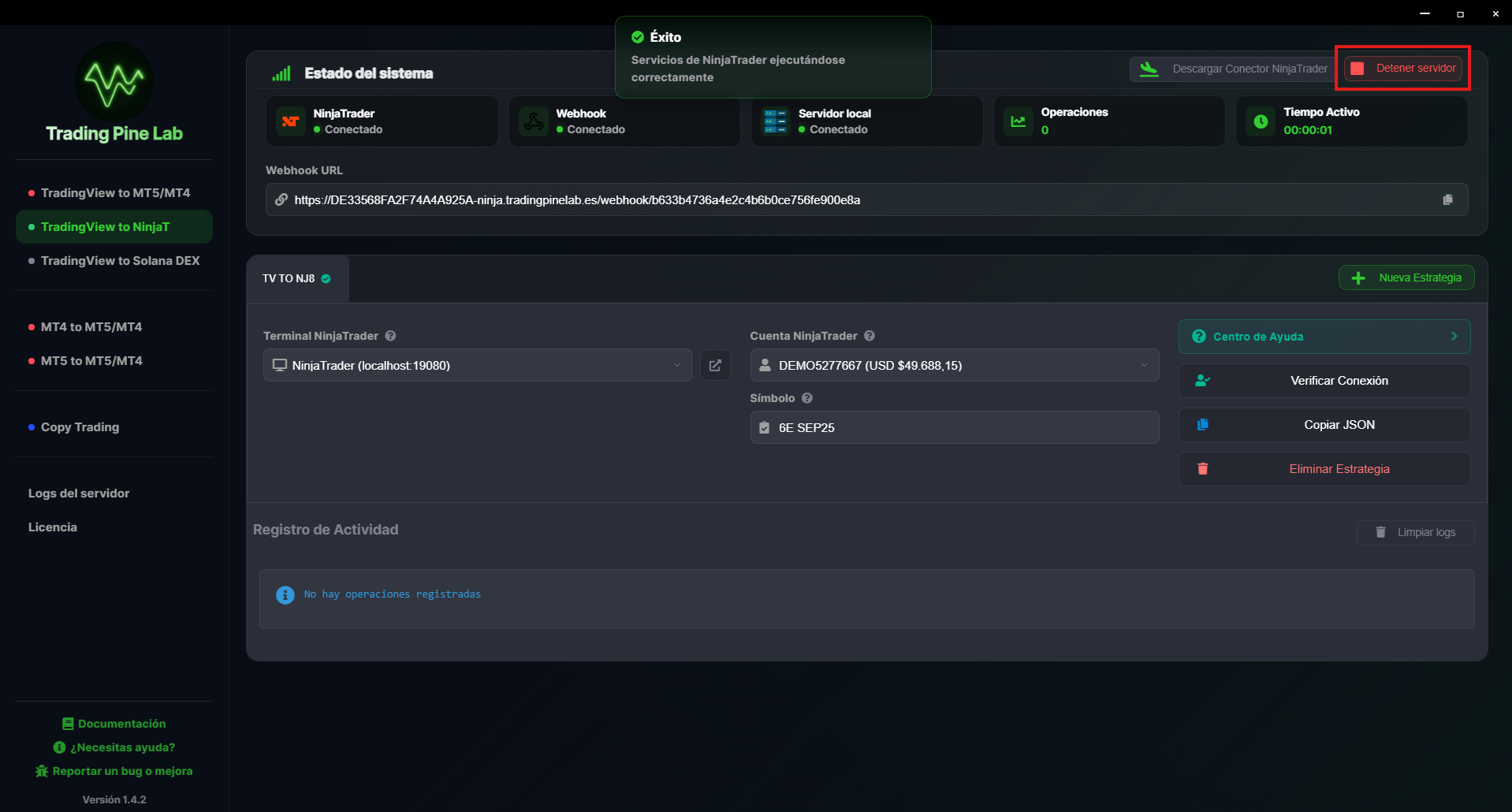
TradingView Alert
Copy the URL displayed in the "Webhook" field from TradingView to NinjaTrader. Create an alert in TradingView and in the "Webhook URL" field in the "Notifications" section, paste the URL you copied.
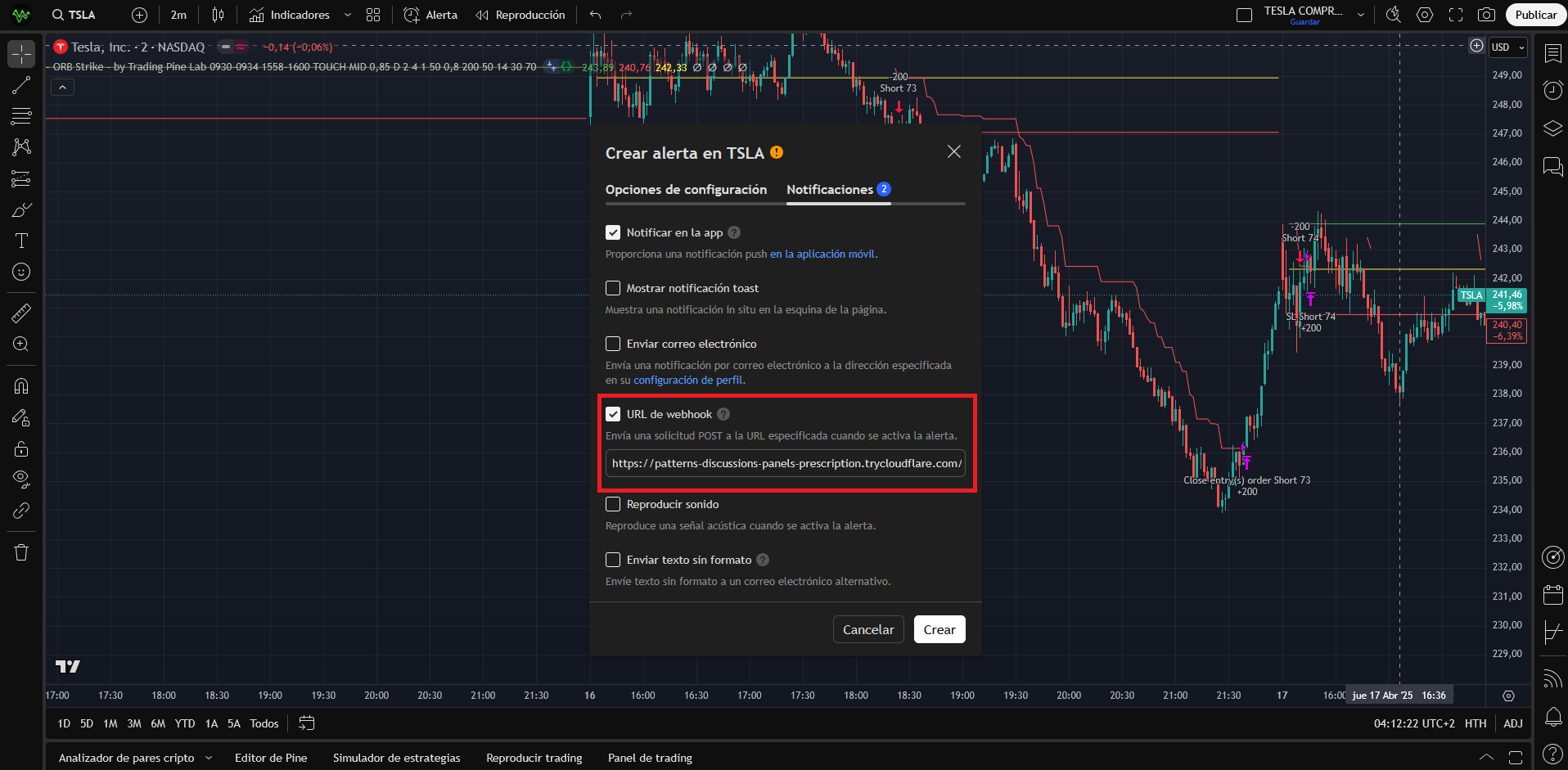
Copy the JSON of the strategy
Copy the JSON of the strategy by clicking on the "Copy JSON" button.
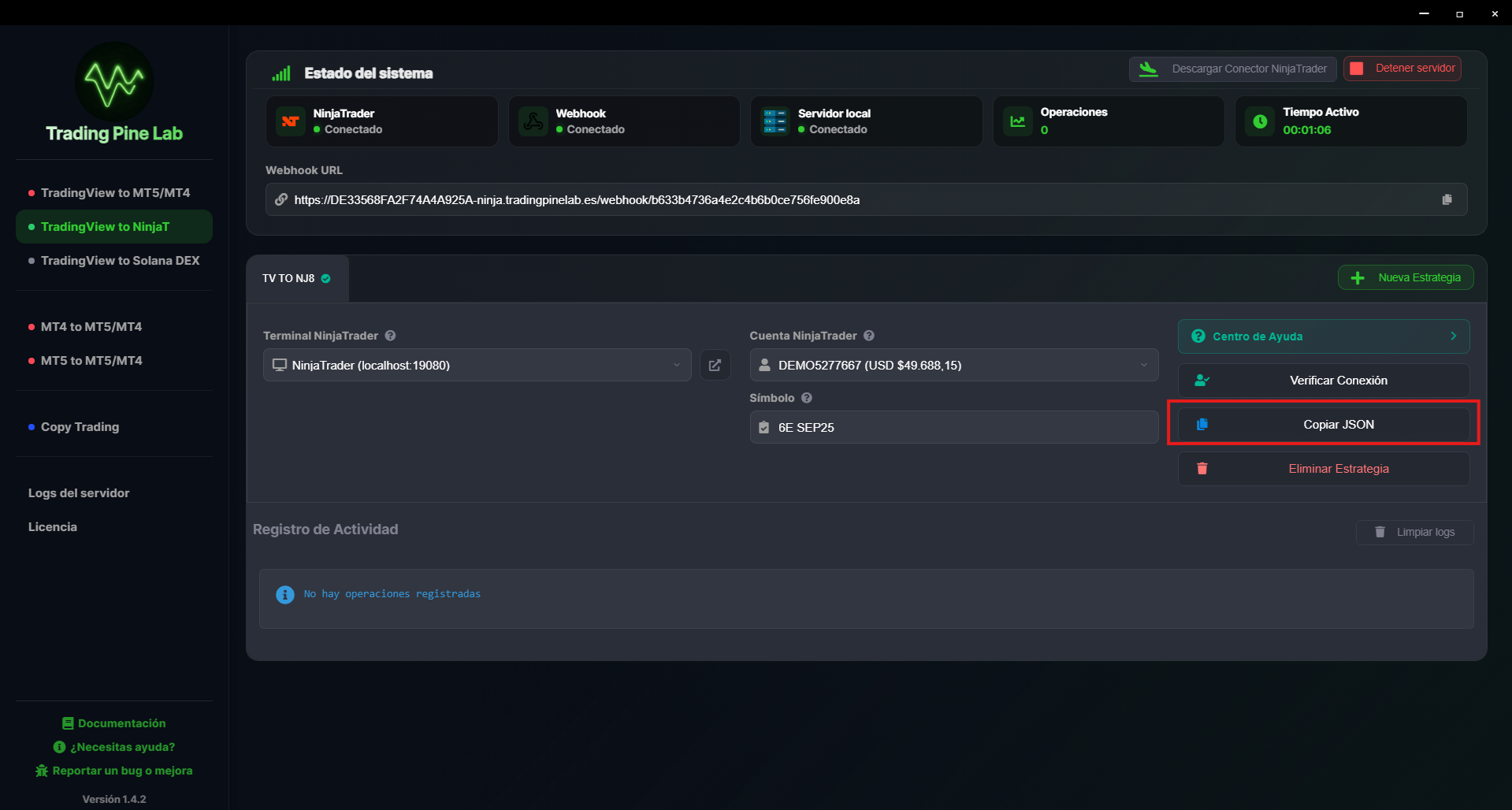
JSON TradingView Alert
In the "Message" field of the "Configuration Options" section you must paste the JSON of the strategy.
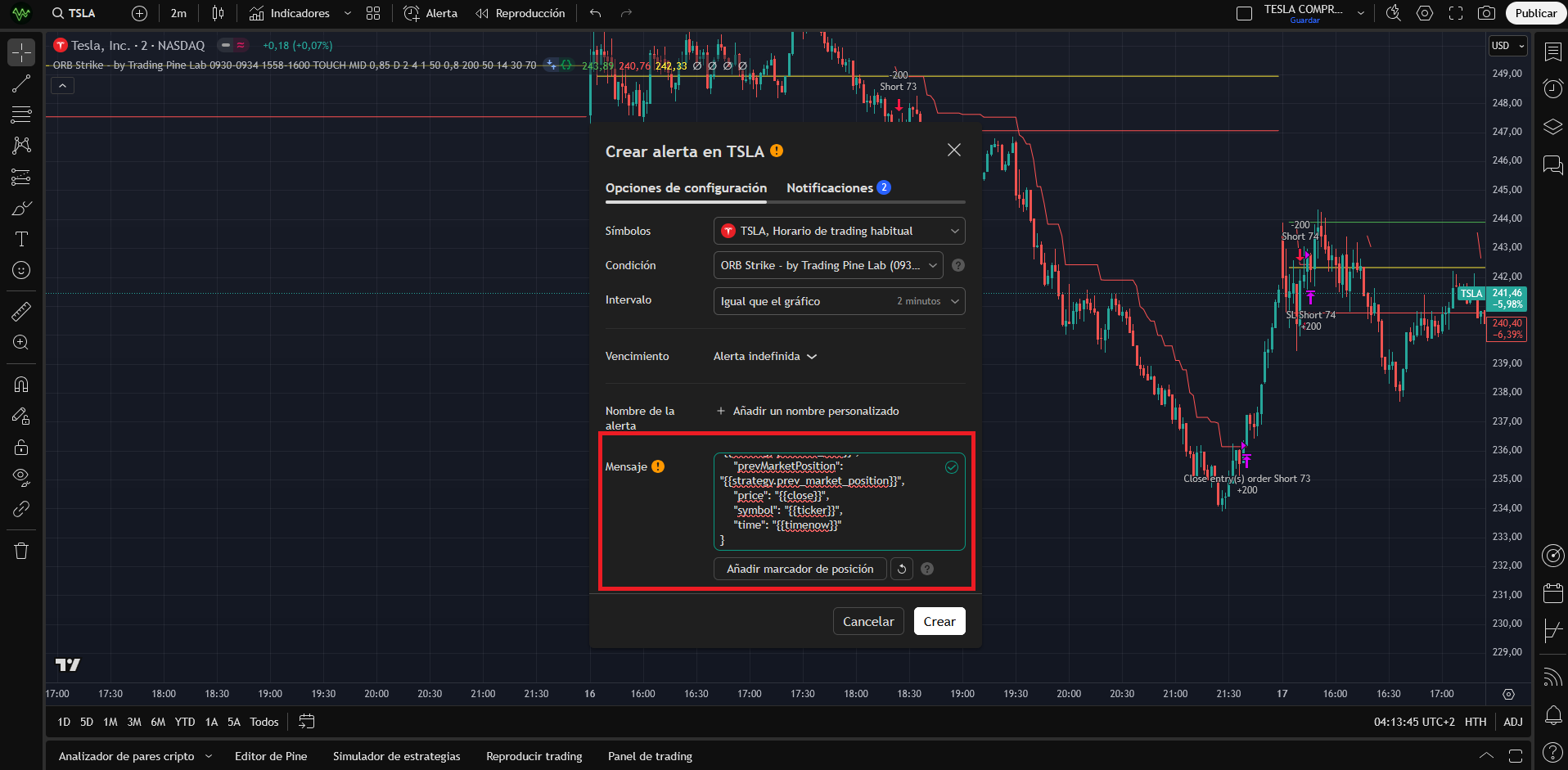
TradingView to cTrader
Login to cTrader
Go to the "TradingView to cTrader" section. Create a new login for cTrader and authenticate your account.
Create a new strategy
Create a strategy and enter the login, account and symbol data. Verify the connection with the "Verify connection" button.
Start Server
Start the server with the "Start Server" button. You now have the URL to indicate in the TradingView alerts.
TradingView Alert
Copy the URL shown in the "Webhook" field from TradingView to cTrader and the JSON in the alert in TradingView. Done!
Create a new login for cTrader
Open Trading Pine Lab and go to the "TradingView to cTrader" section and create a new login for cTrader.
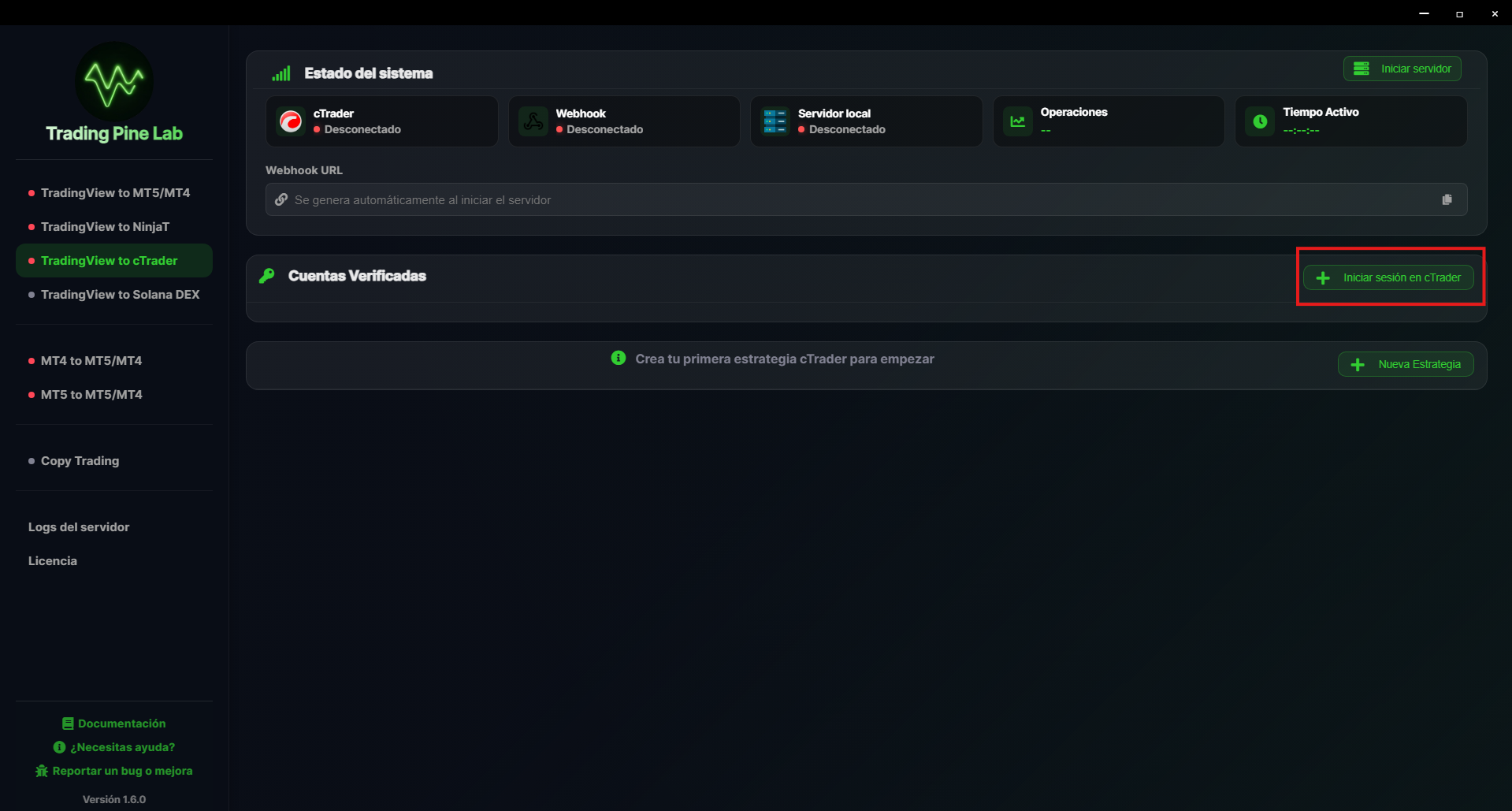
Authentication
Authenticate the created login in cTrader.
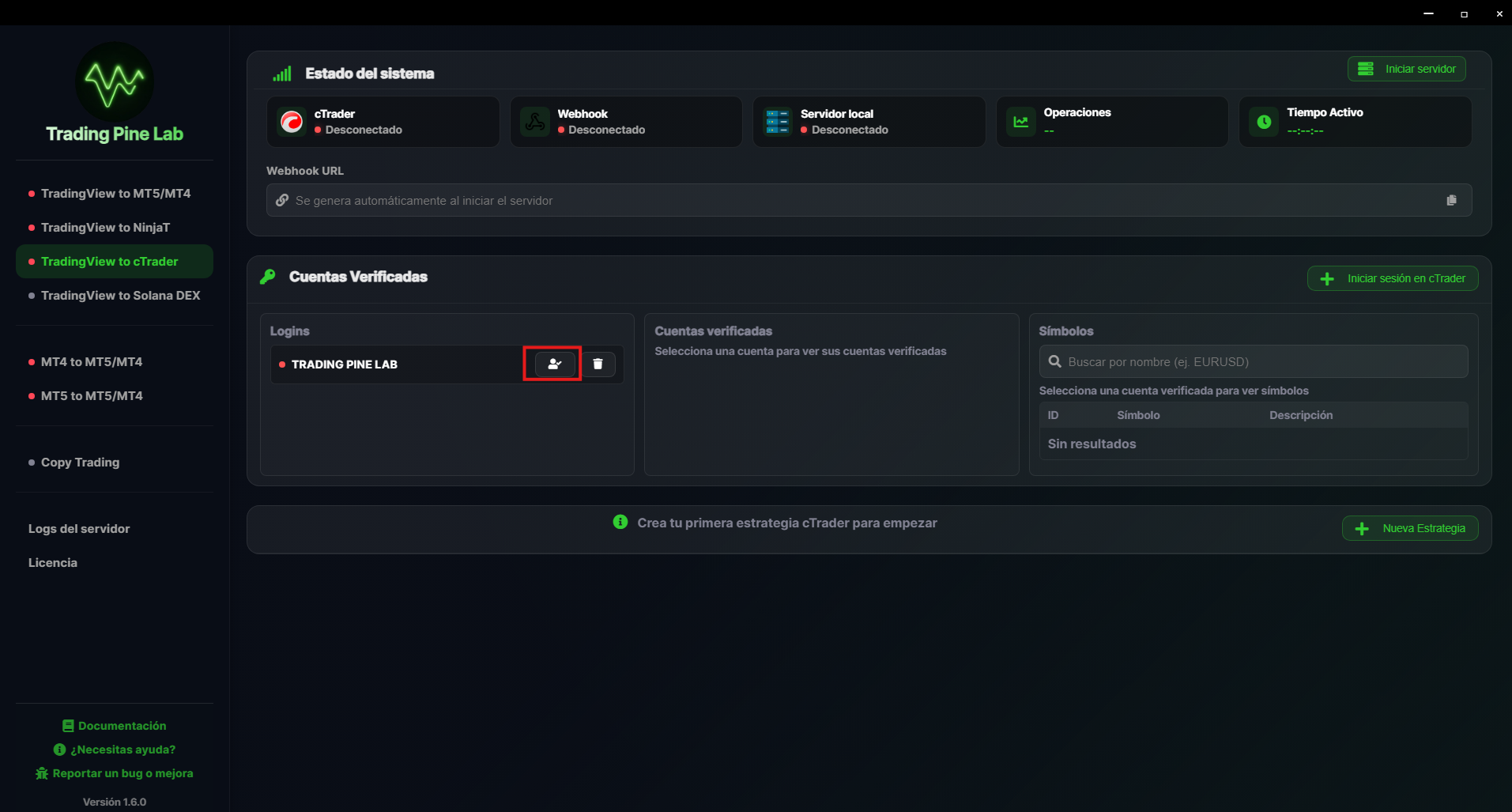
Confirm accounts in the Authenticator
Select the accounts you want to use and confirm in the Authenticator.
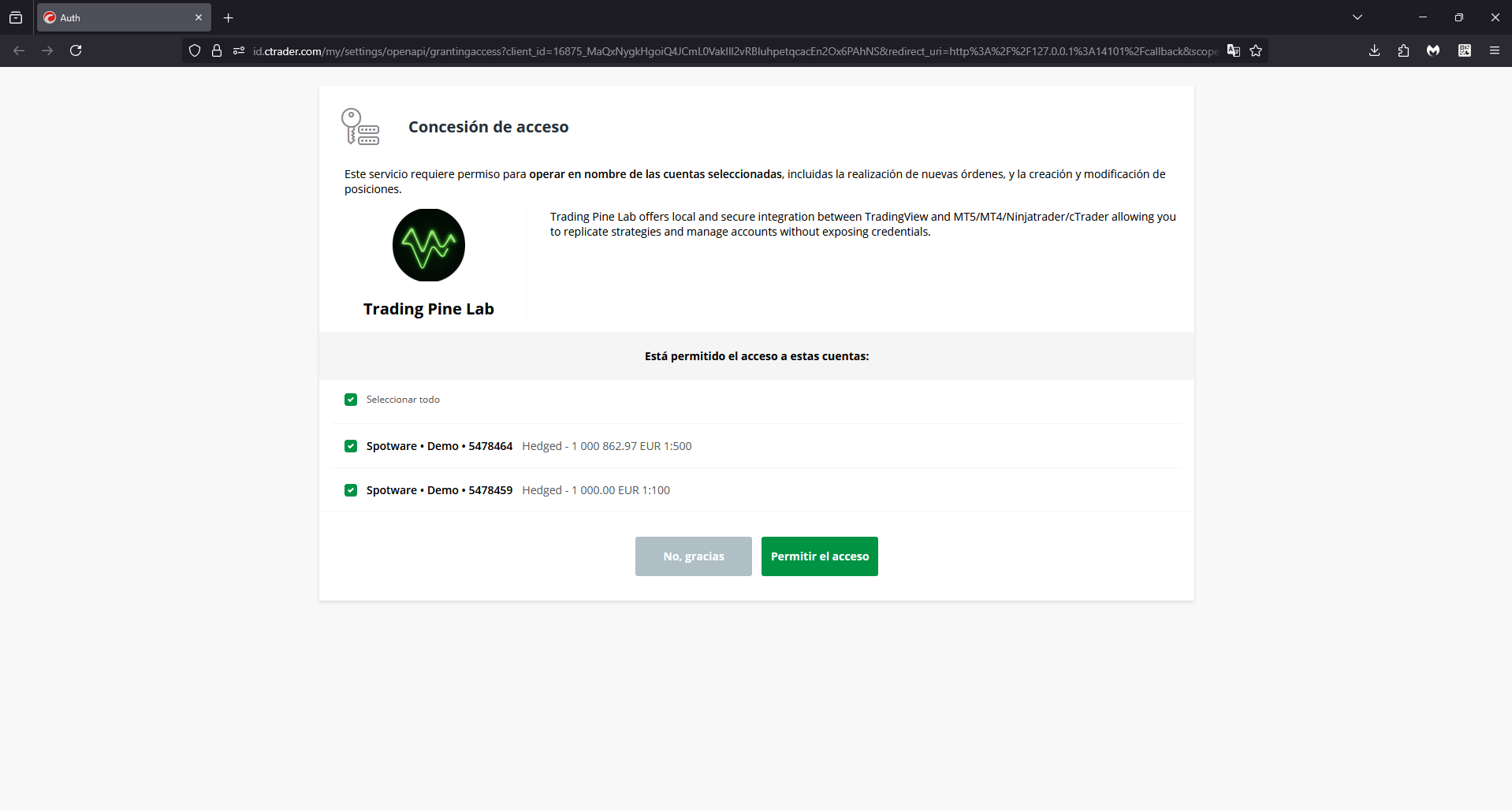
Finish the process
If everything went well, you will see a success page indicating that the login has been created correctly and you can close the window.
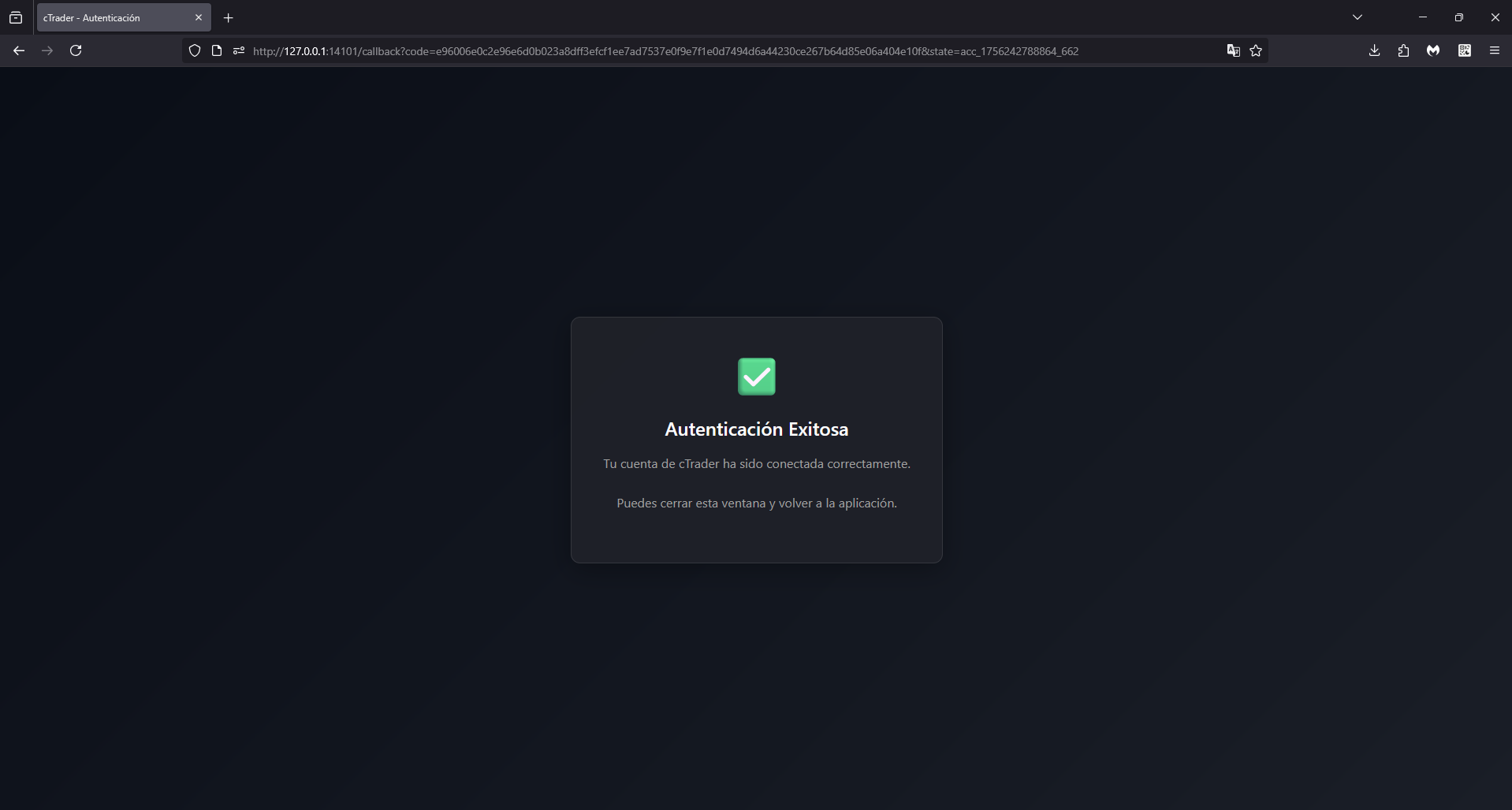
Verify accounts in Trading Pine Lab
Confirm that you can see the verified Login, the accounts you selected and the symbol finder.
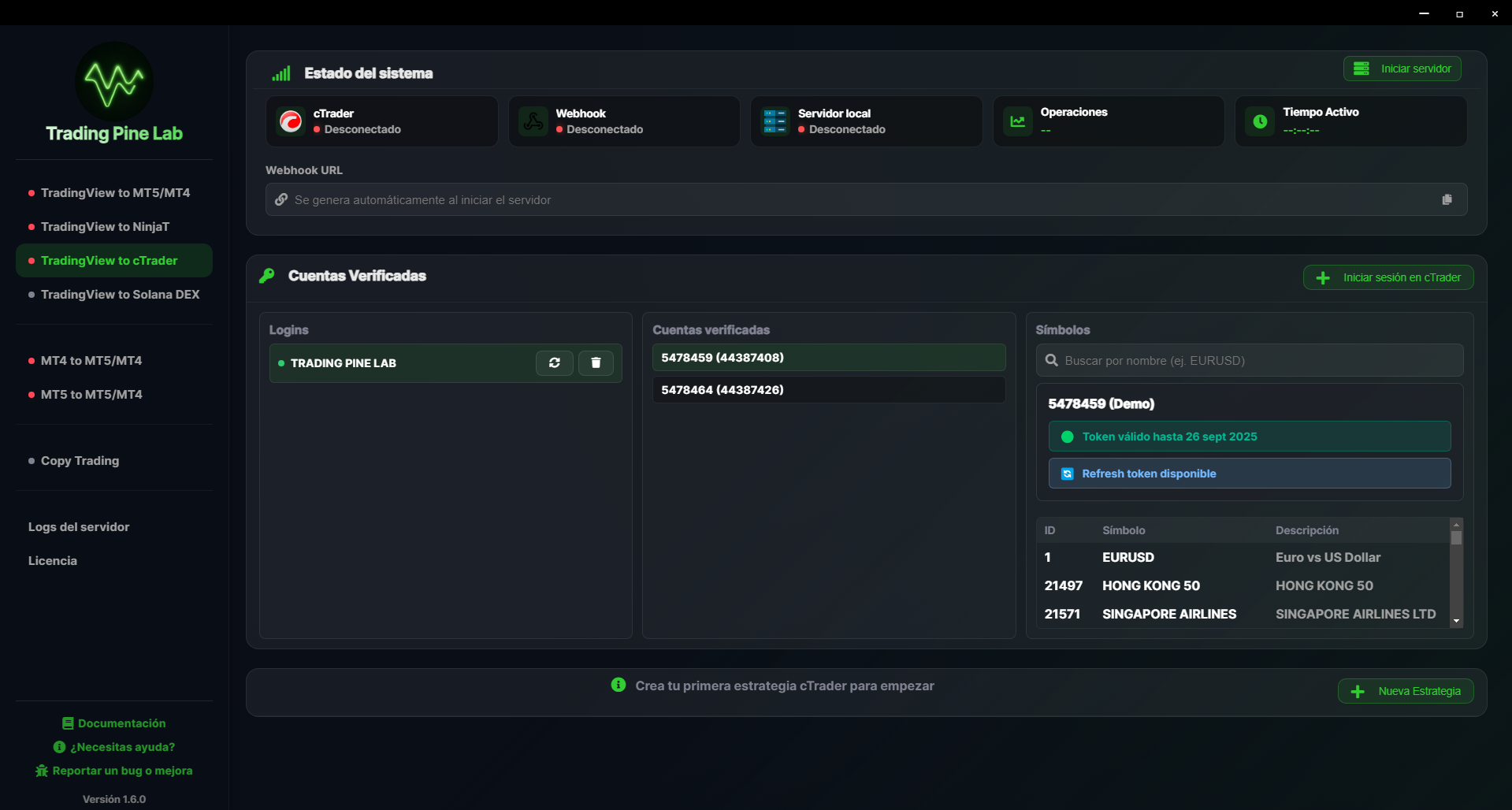
Create a new strategy
Create a strategy by clicking on the new strategy button and enter the strategy name.
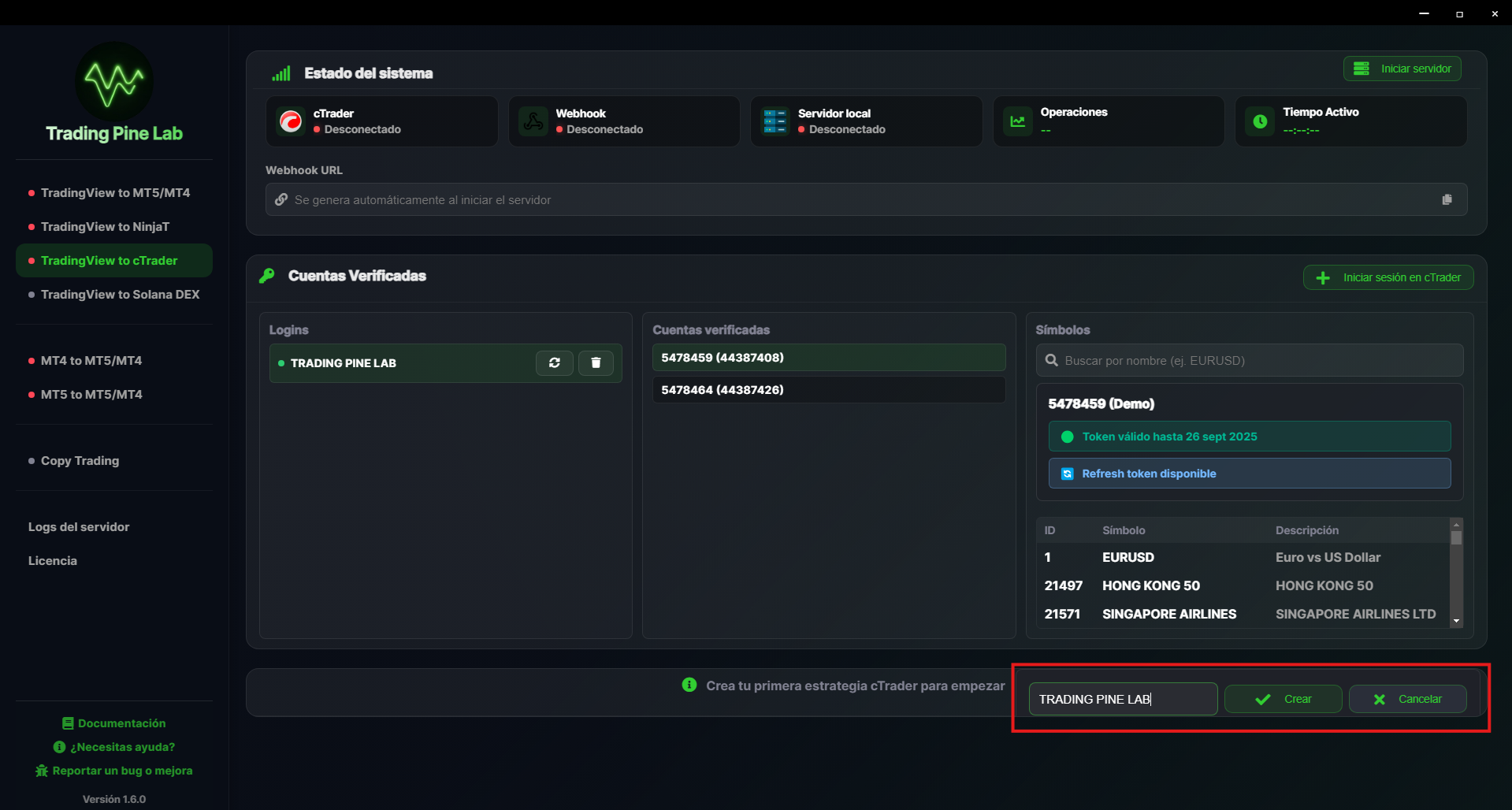
Configure accounts and verify connection
Enter the login, account and symbol data. You can find the symbol in the upper search box. Clicking on the "Verify connection" button will show you a success message indicating that the connection has been correct.
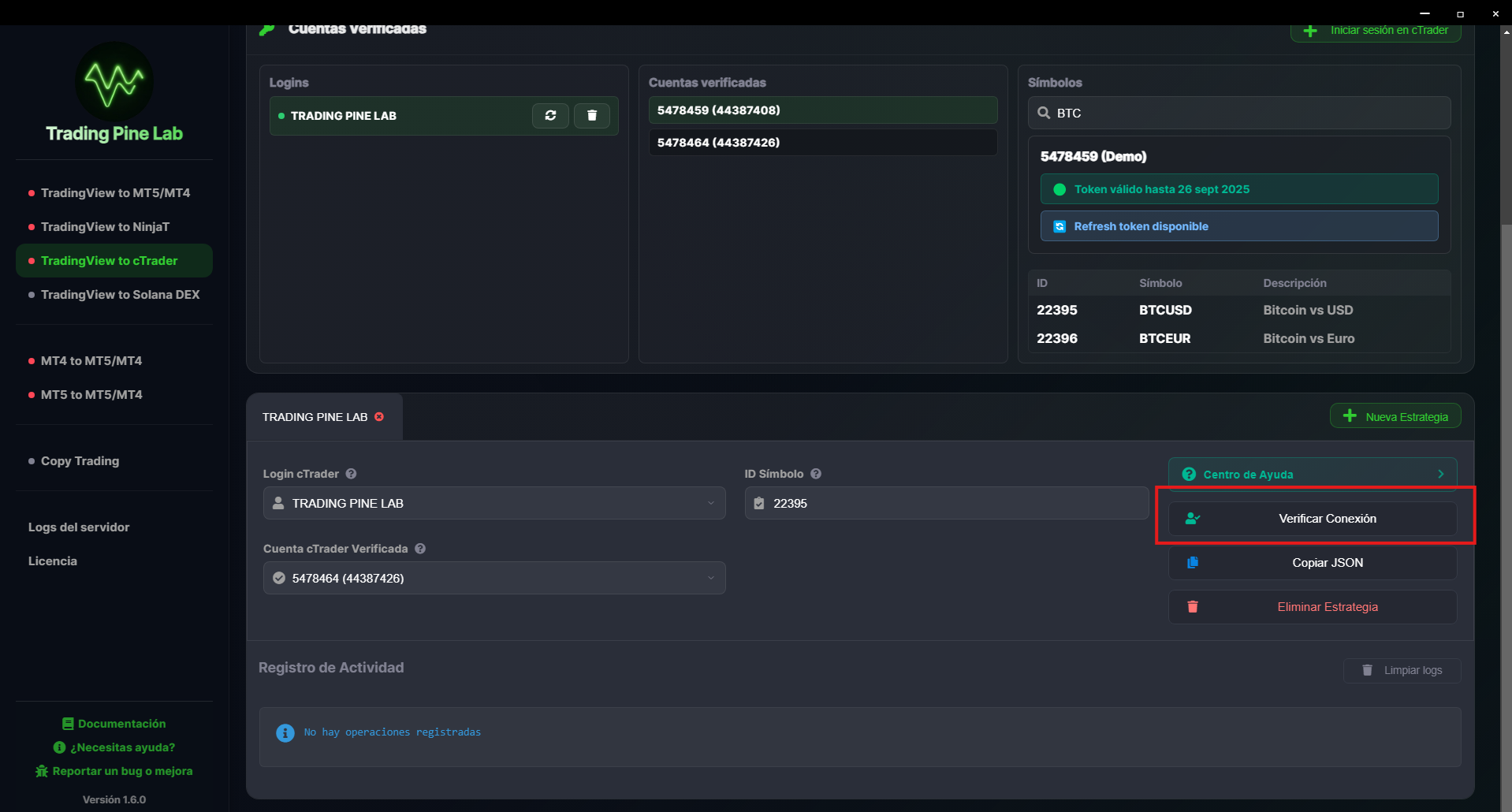
Check the connection
If everything went well, you will see a green check mark in the strategy tab accompanied by the symbol you selected.
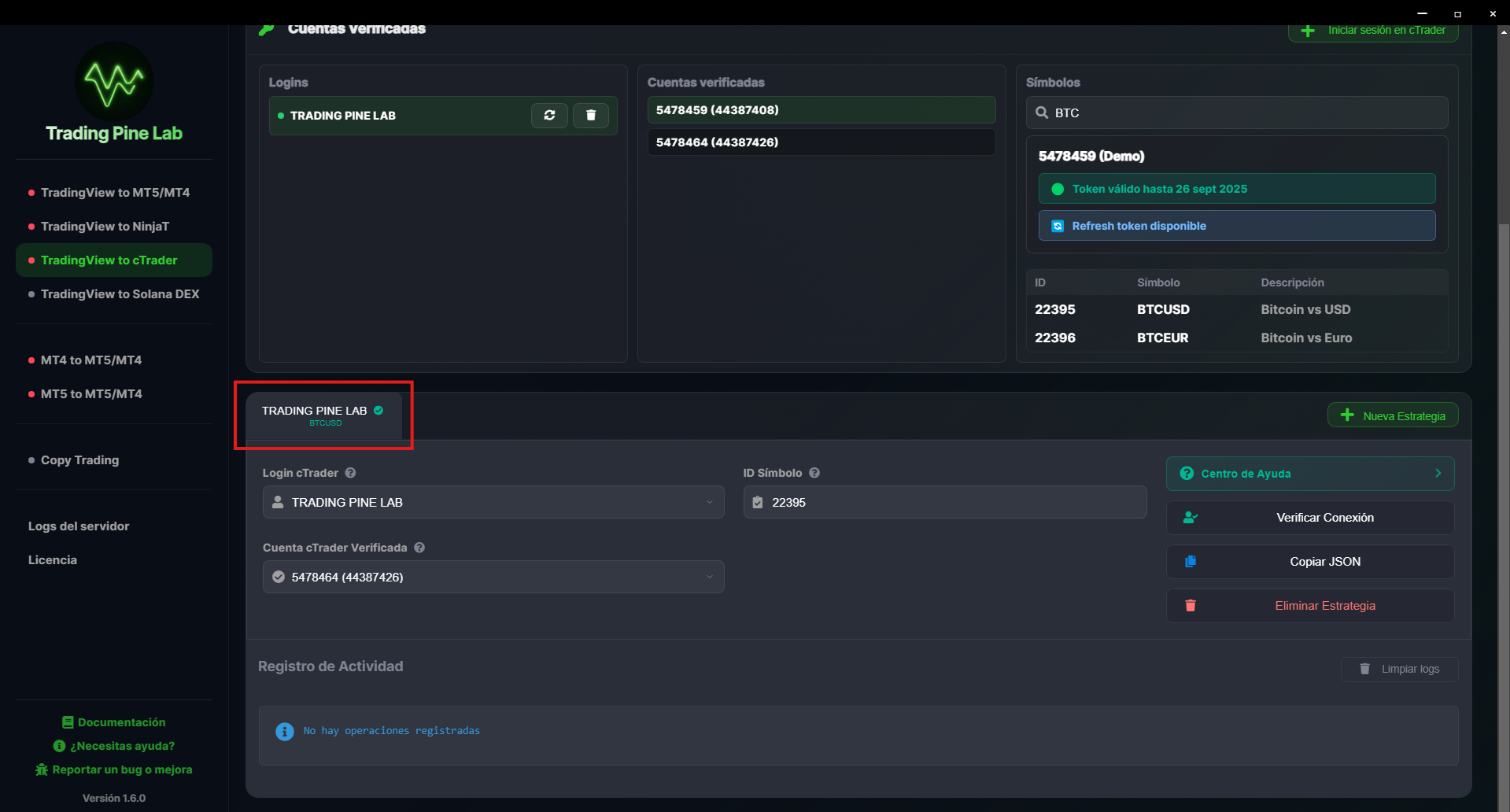
Starts the server
Start the server with the "Start Server" button. That's it! You can now receive TradingView signals in your cTrader account.
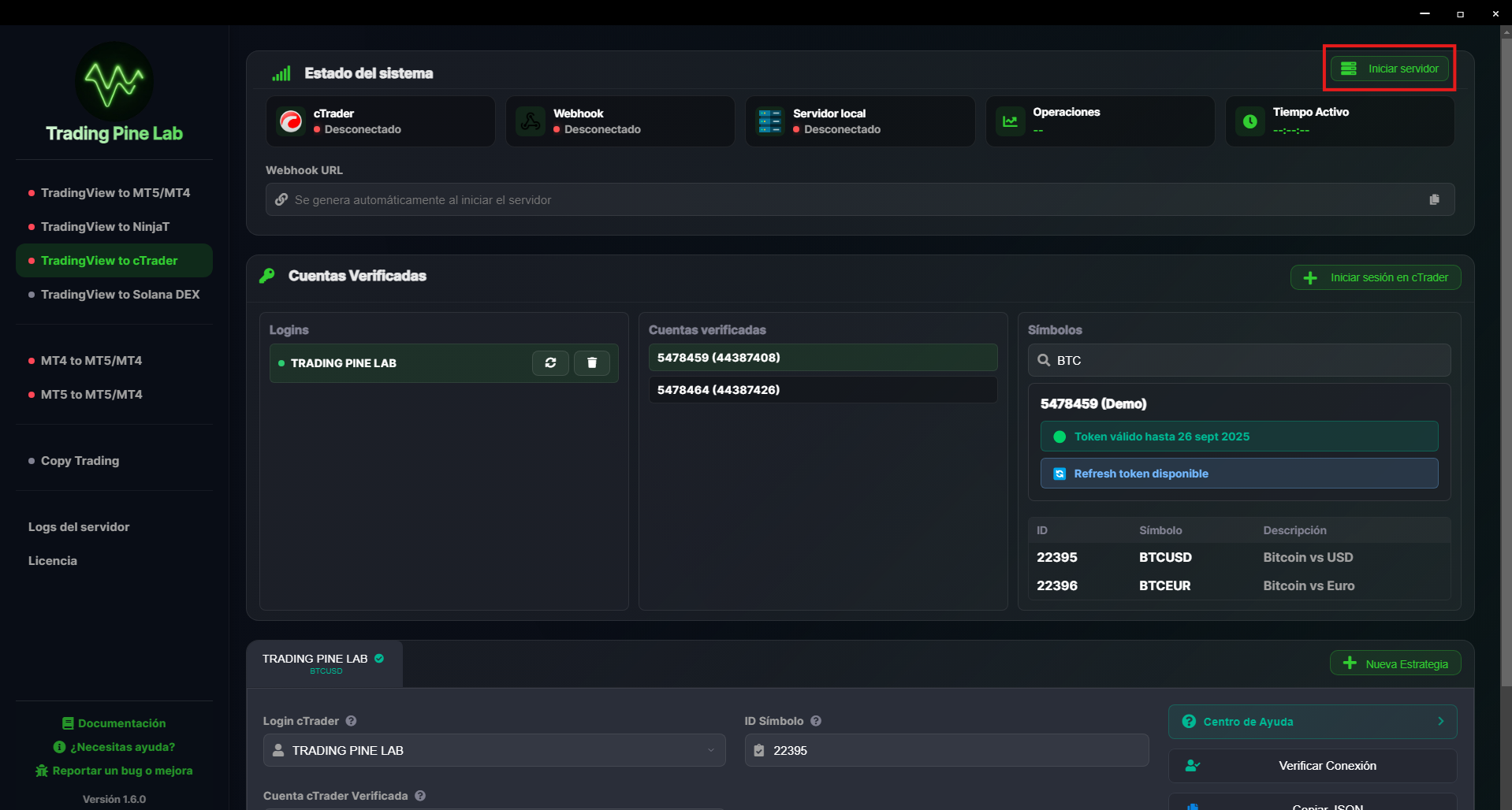
Copy the Webhook URL and strategy JSON
Copy the URL shown in the "Webhook URL" field from TradingView to cTrader and the JSON of the strategy with the "Copy JSON" button.
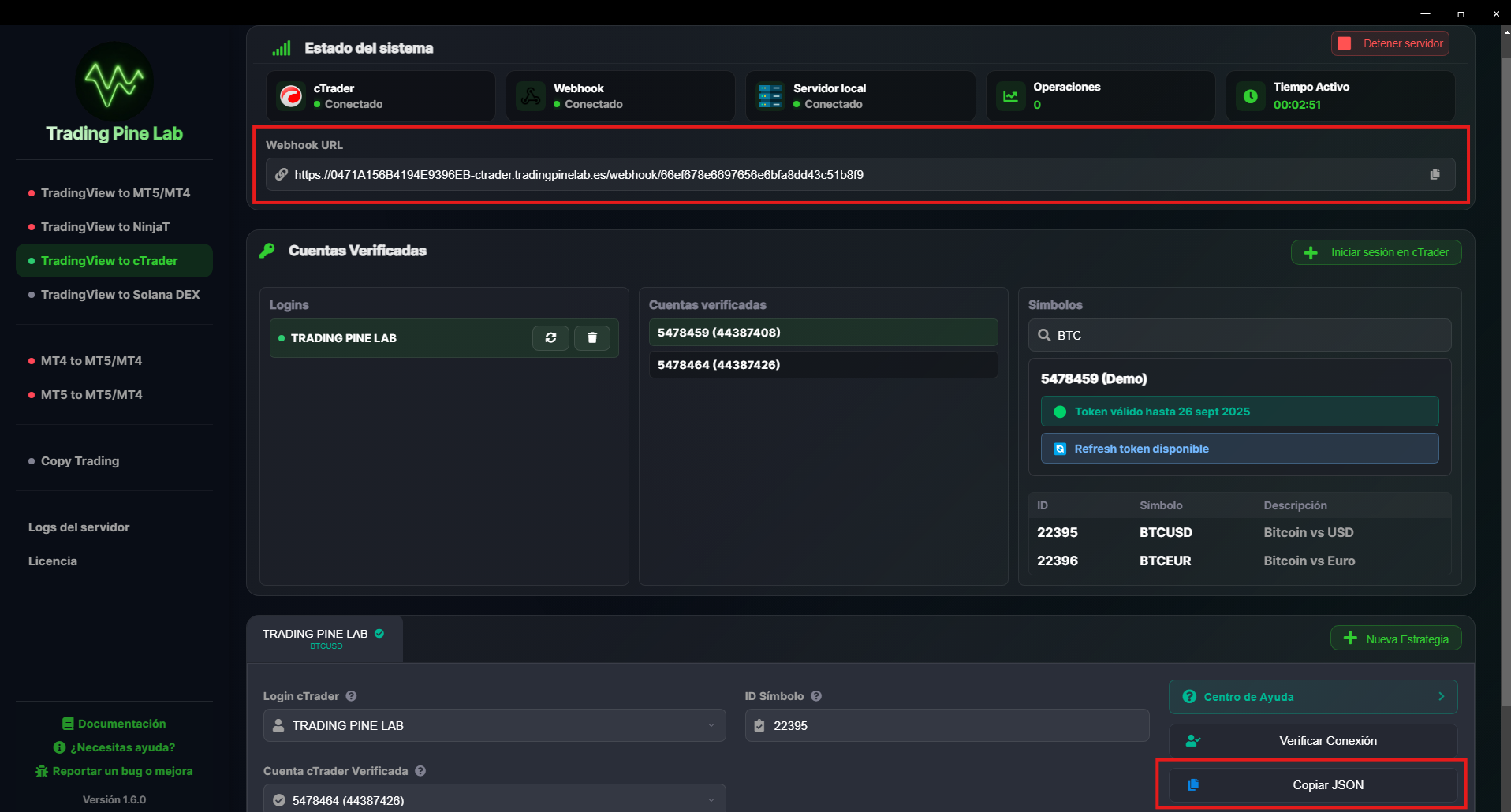
TradingView Alert
Create an alert in TradingView and in the "Webhook URL" field in the "Notifications" section, paste the URL you copied.
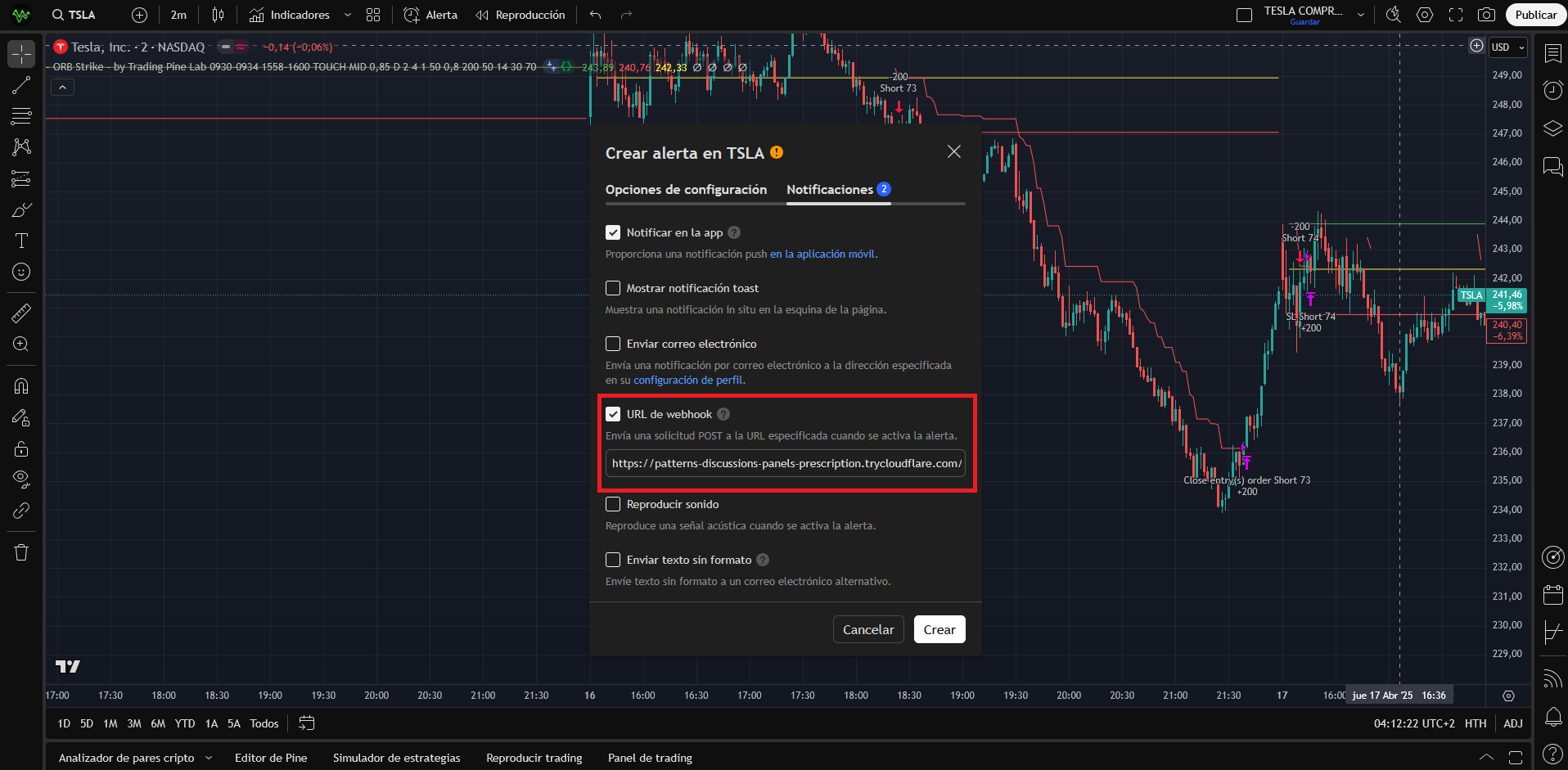
JSON TradingView Alert
In the "Message" field of the "Configuration Options" section you must paste the JSON of the strategy.
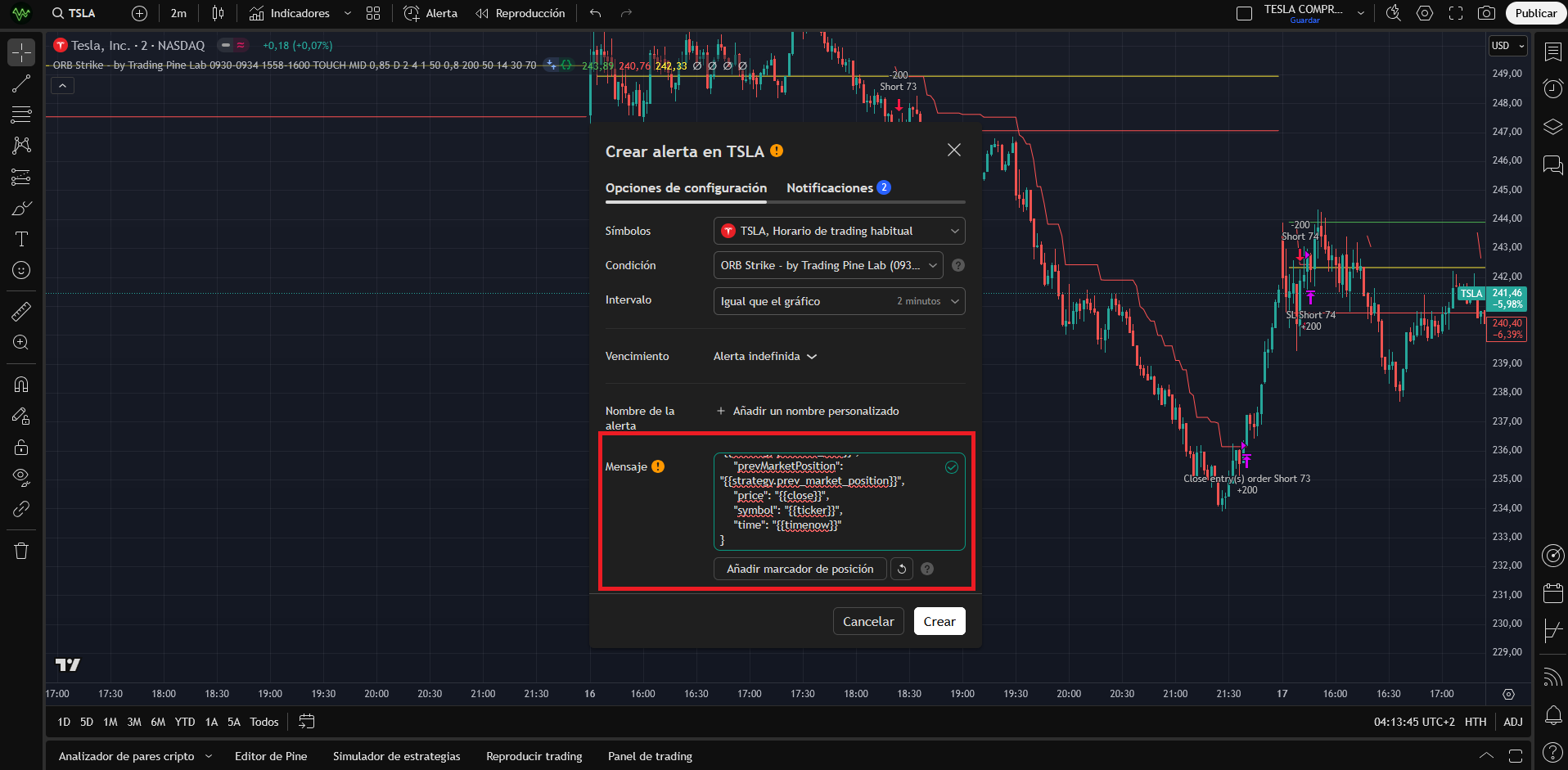
MT4 to MT5
Create a new connection
Enter the login, password, server and terminal of your MT5 account.
Install our EA in MT4
Click on the "Install EA" button and select the MT4 terminal.
Configure the EA
Configure and activate the EA inside your MT4 terminal in the symbol of your choice.
Verify the connection
Verify the connection by clicking on the "Verify connection" button.
Starts the server
Start the server with the "Start Server" button. Your MT4 trades will be copied to your MT5 account.
Create a new connection
Go to the "MT4 to MT5/MT4" section. Create a new MT5 connection and enter the source MT4 terminal and the credentials of the target MT5 account.
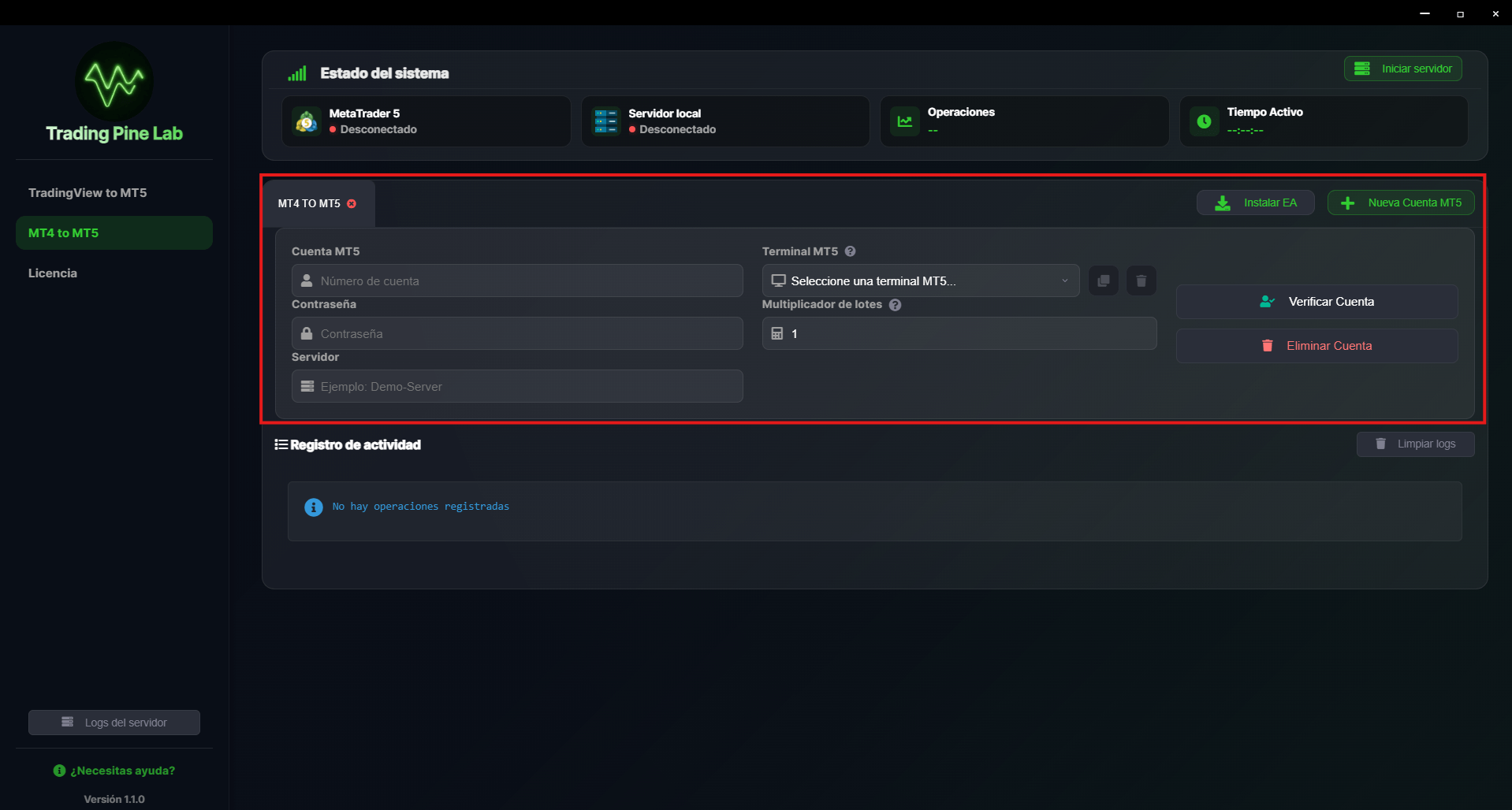
Install the EA in MT4
Click on the "Install MT4 Source EA" button to install the EA in your MT4 terminal automatically.
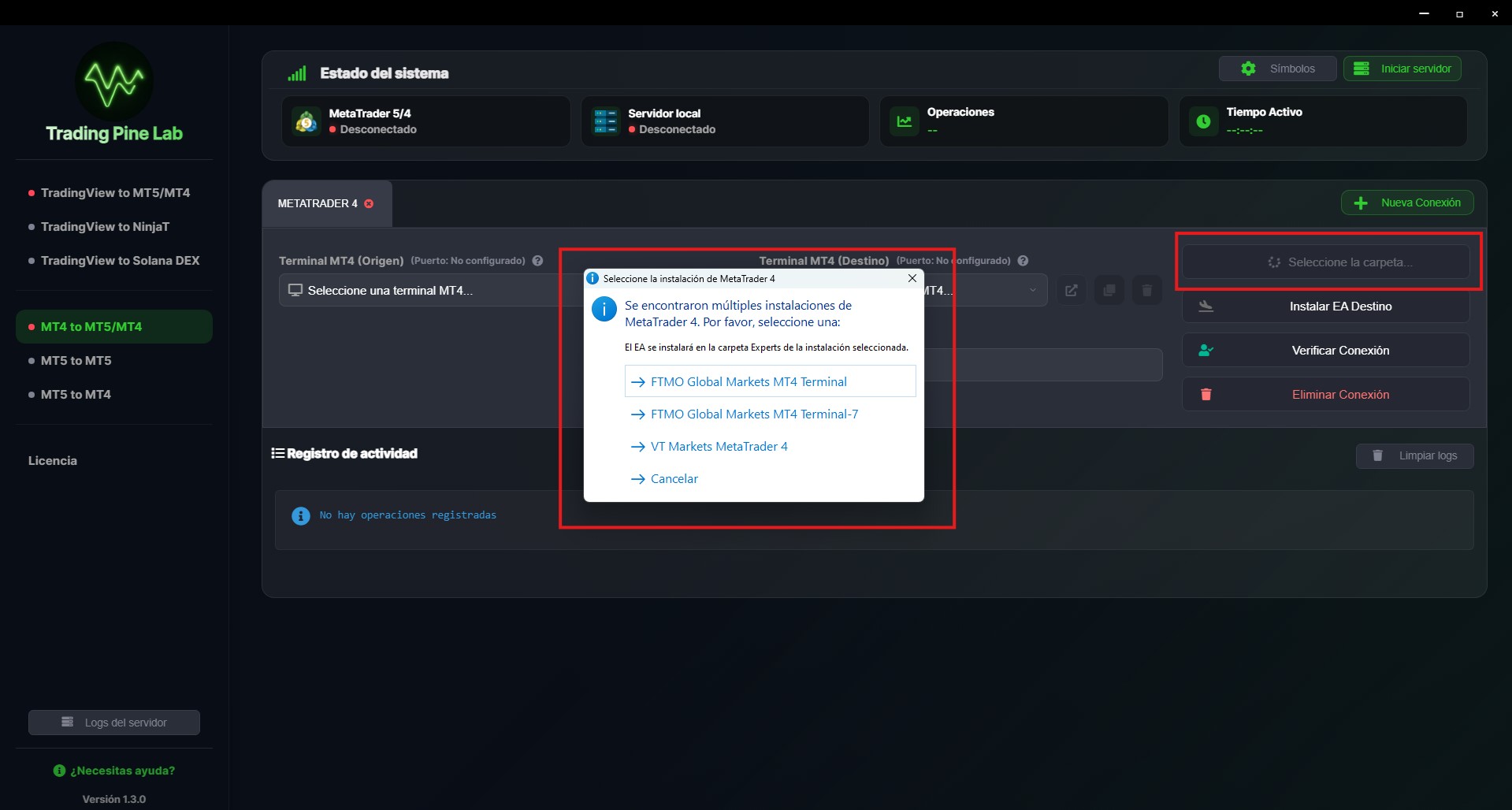
Configure the EA
Check that the EA "TradingView_MT4_to_MT4_Tradingpinelab" is installed on your MT4 terminal, it should appear in the "Expert Advisors" section.
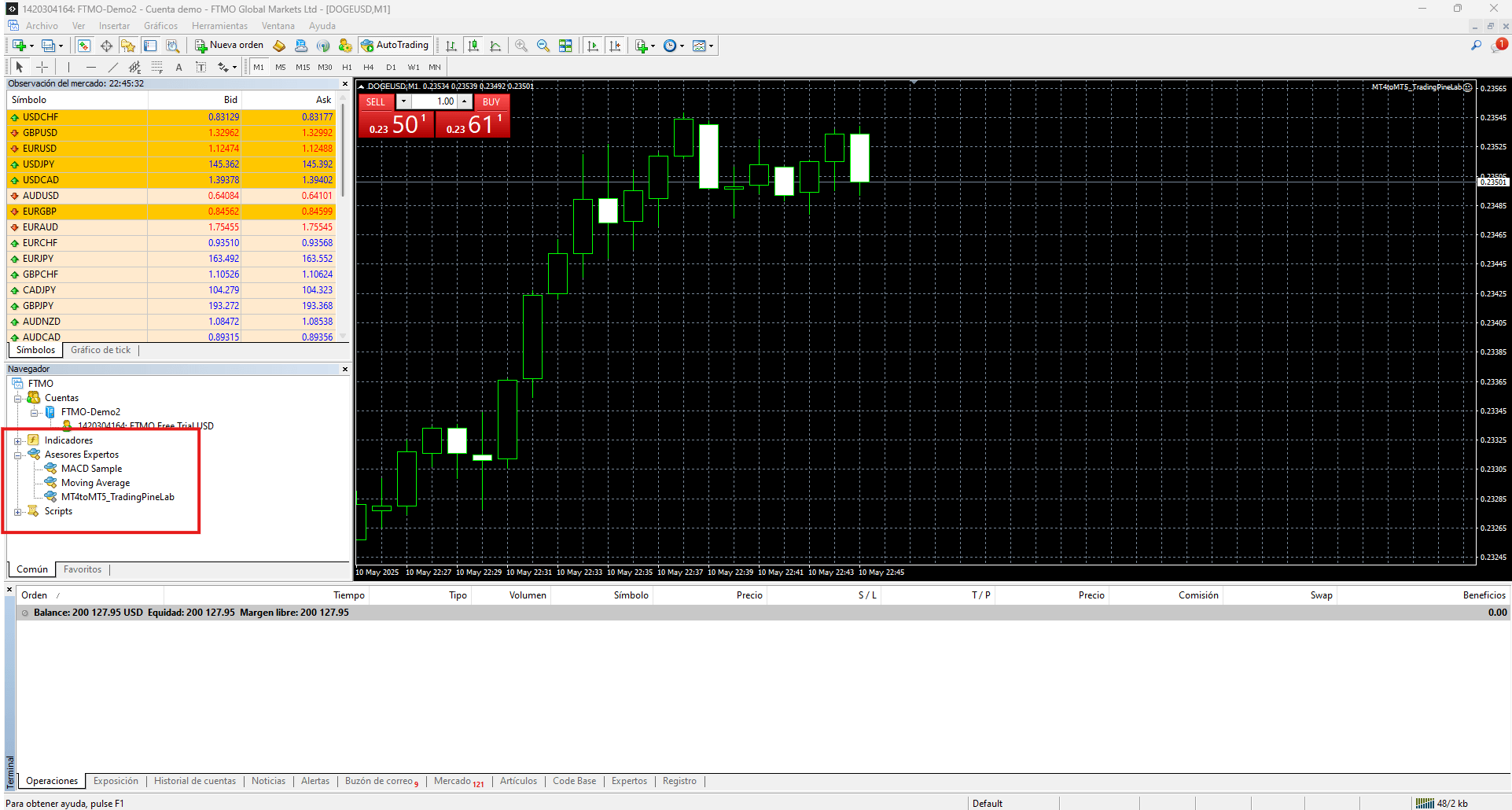
Configure MetaTrader 4 Options
Open the "Tools" menu and select "Options". You can also press Ctrl + O to open the options menu.
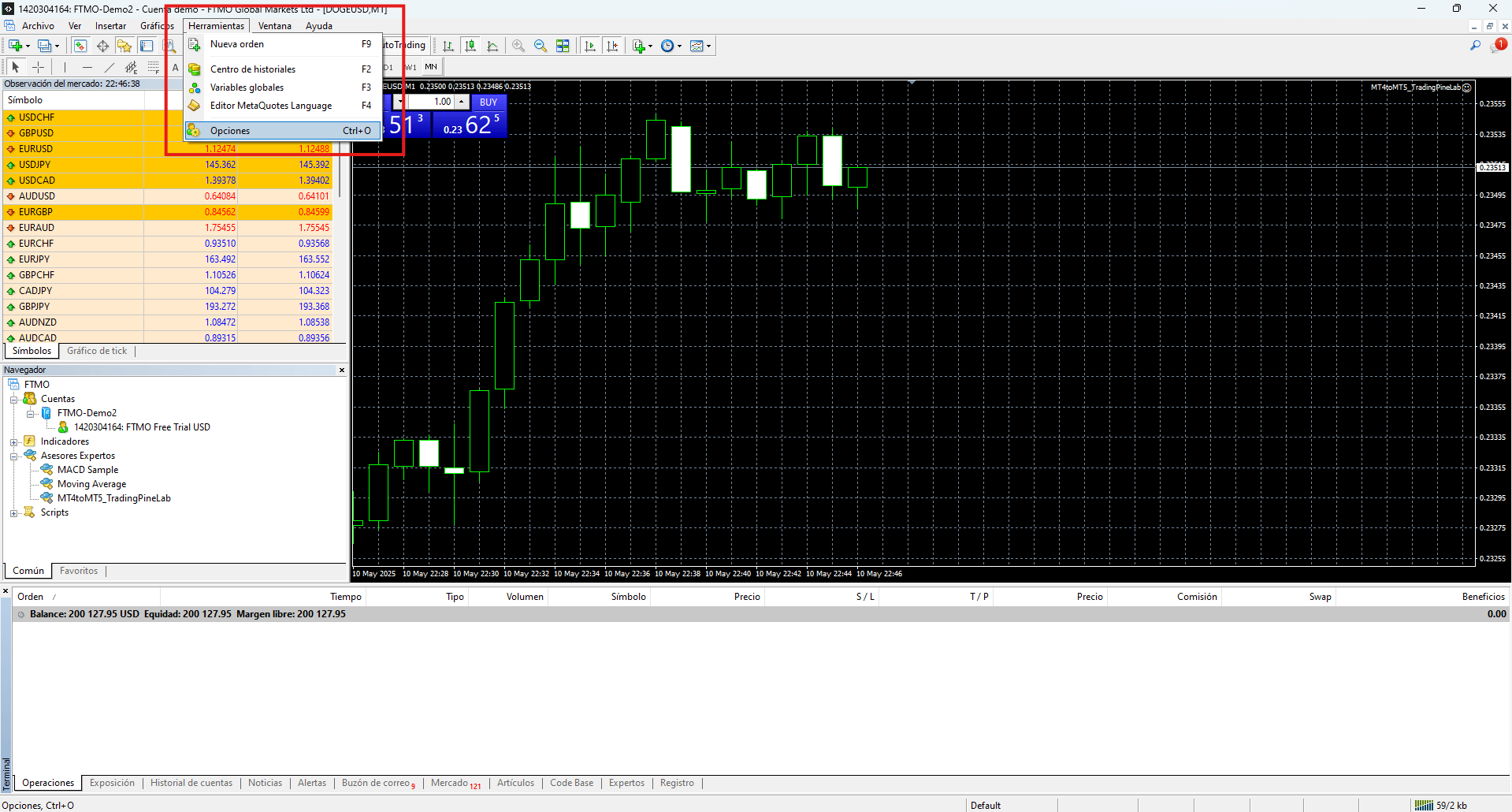
Allow web requests
In the "Expert Advisors" section you must check the "Allow WebRequest for the following URLs" checkbox and add the following URL: http://127.0.0.1
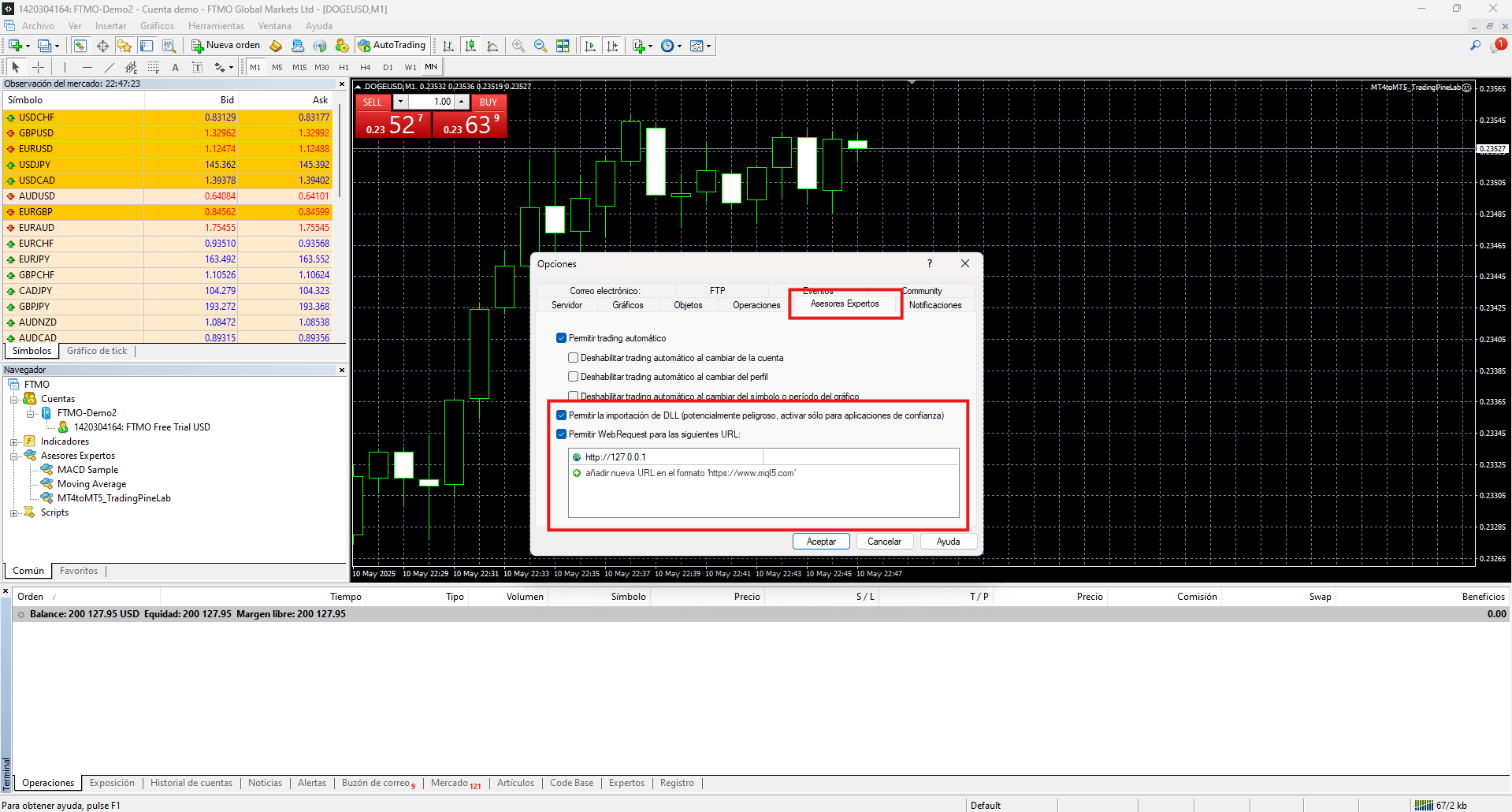
Add EA to any symbol
We add the EA to any symbol to start copying your trades from MT4 to MT5.
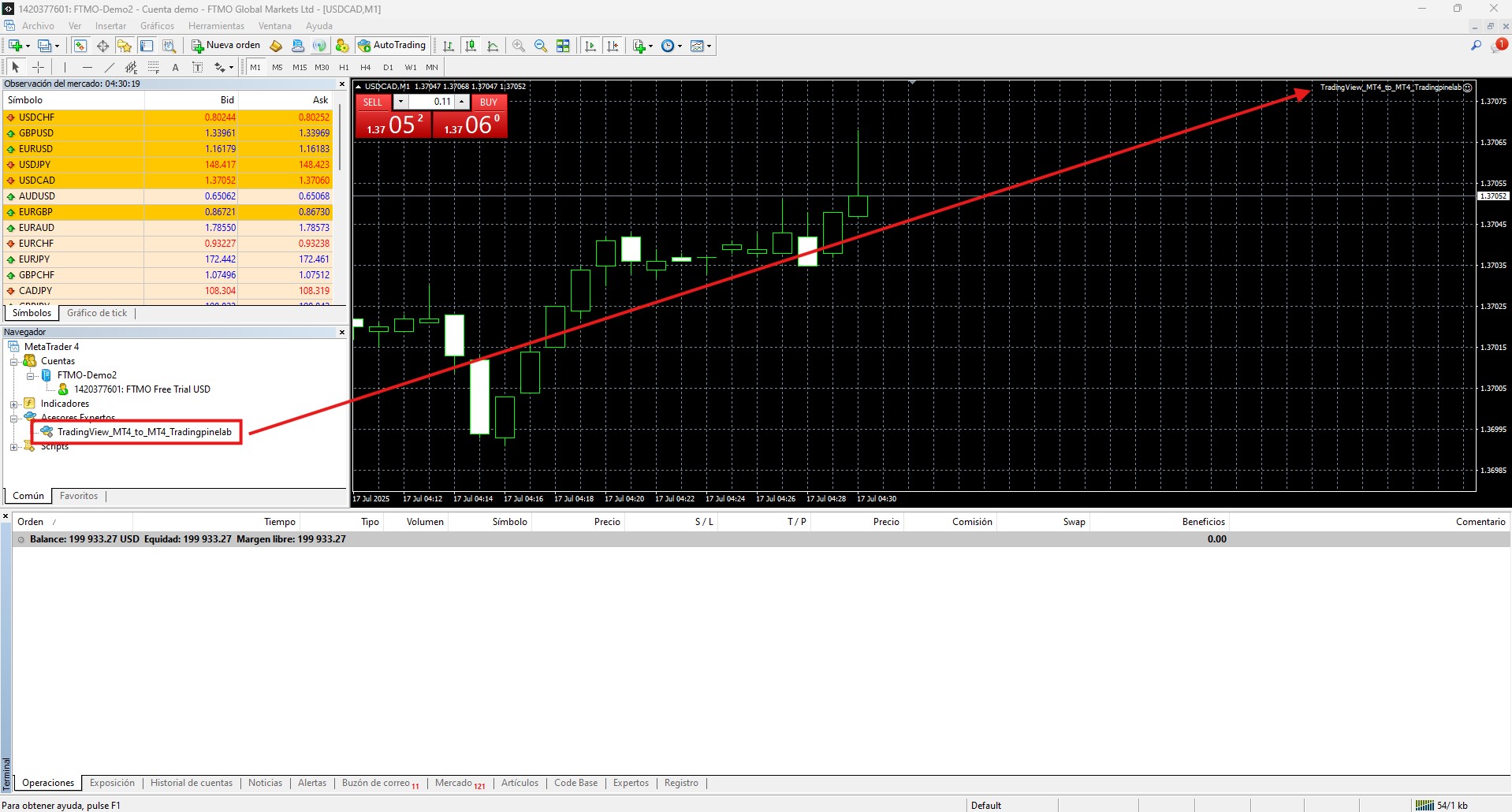
Verify connection
Click on the "Verify connection" button to verify that the data is correct and there is a connection to the terminals. Remember that the MT4 terminal must be open and with the EA installed and active.
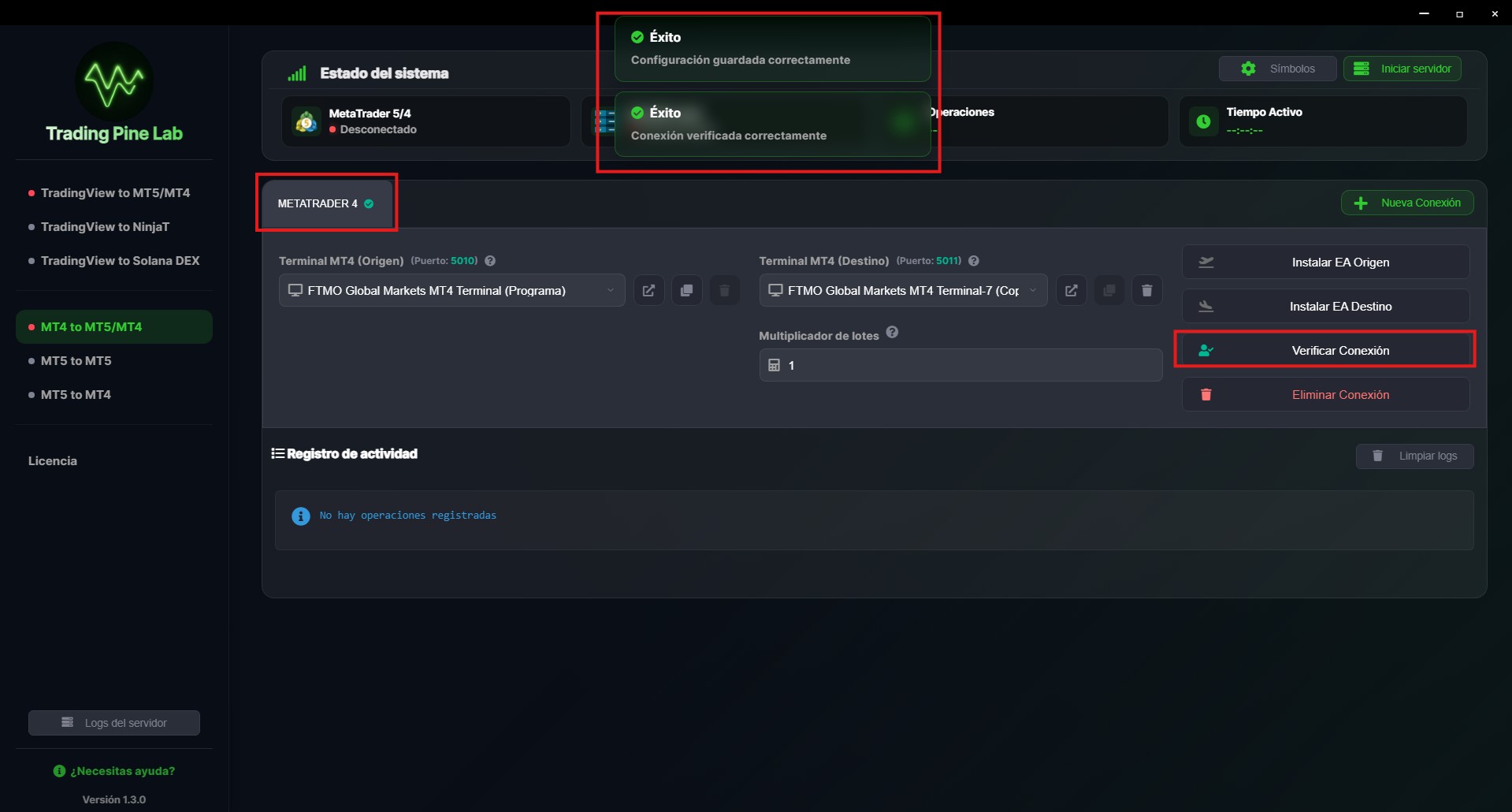
MT5 account connected
If the verification is successful, the created account will appear with a green check and will be ready to trade.
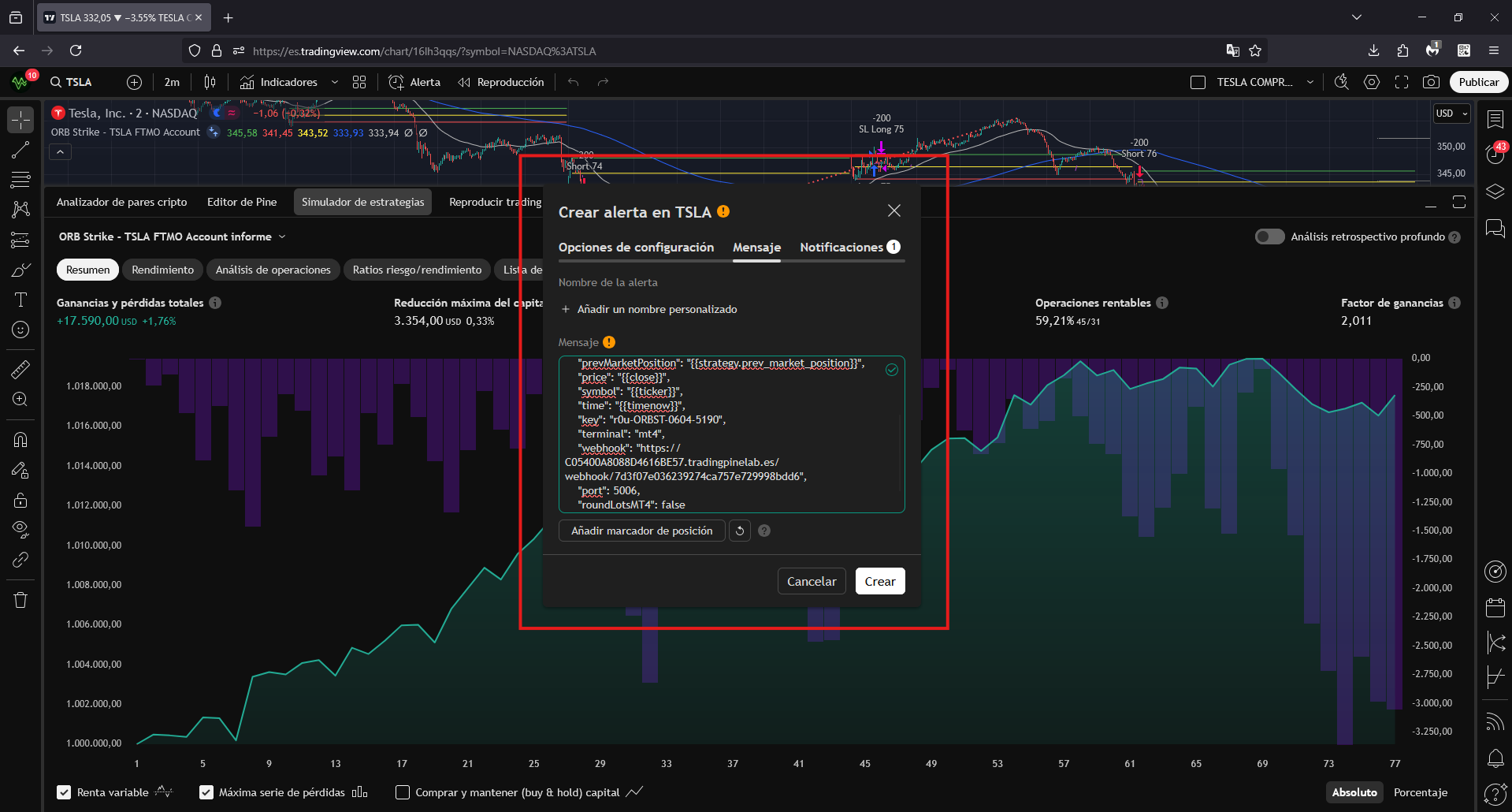
Starts the server
We start the server with the "Start Server" button. Your MT4 trades will be copied to your MT5 account.
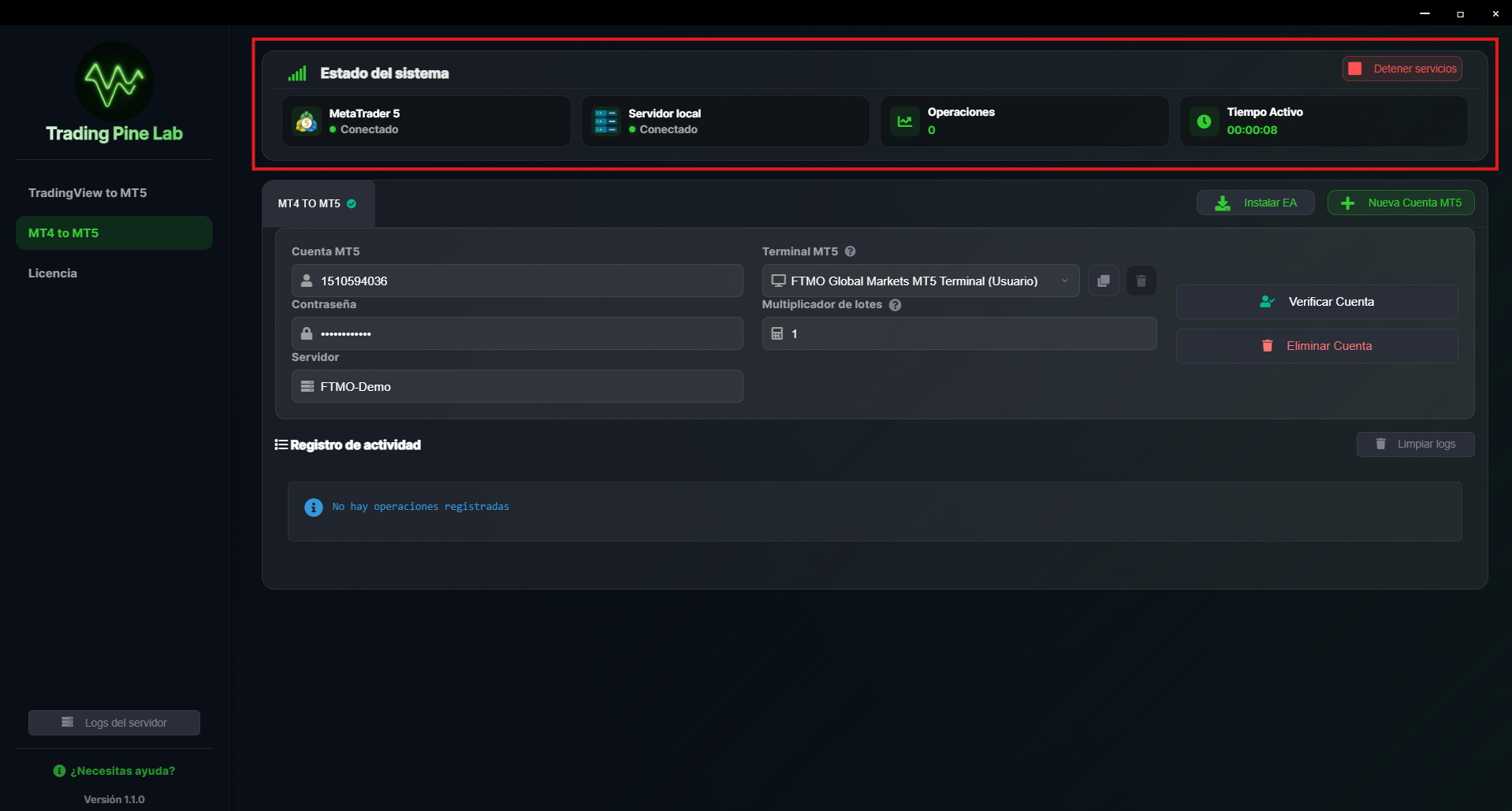
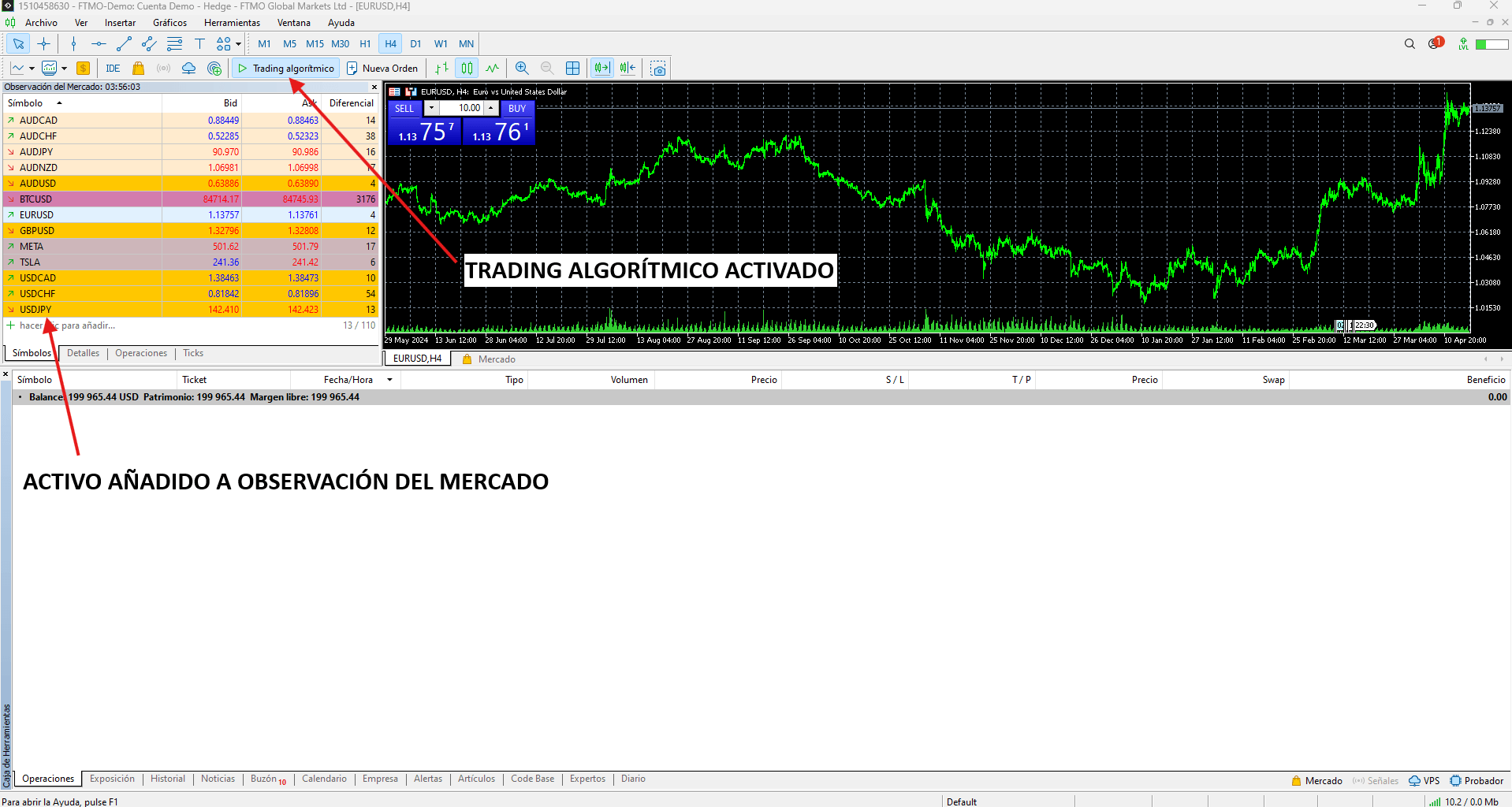
MT4 to MT4
Install our EA in MT4 ORIGEN
Click on the "Install EA" button and select the MT4 terminal.
Install our EA in MT4 DESTINO
Click on the "Install EA" button and select the MT4 terminal.
Configure the EA on both terminals
Configure and activate the EA inside your MT4 terminal on the symbol to be traded.
Starts the server
Start the server with the "Start Server" button. Your MT4 trades will be copied to your MT4 account.
Create Connection
Go to the "MT4 to MT4/MT5" section and create a new Metatrader 4 type connection.
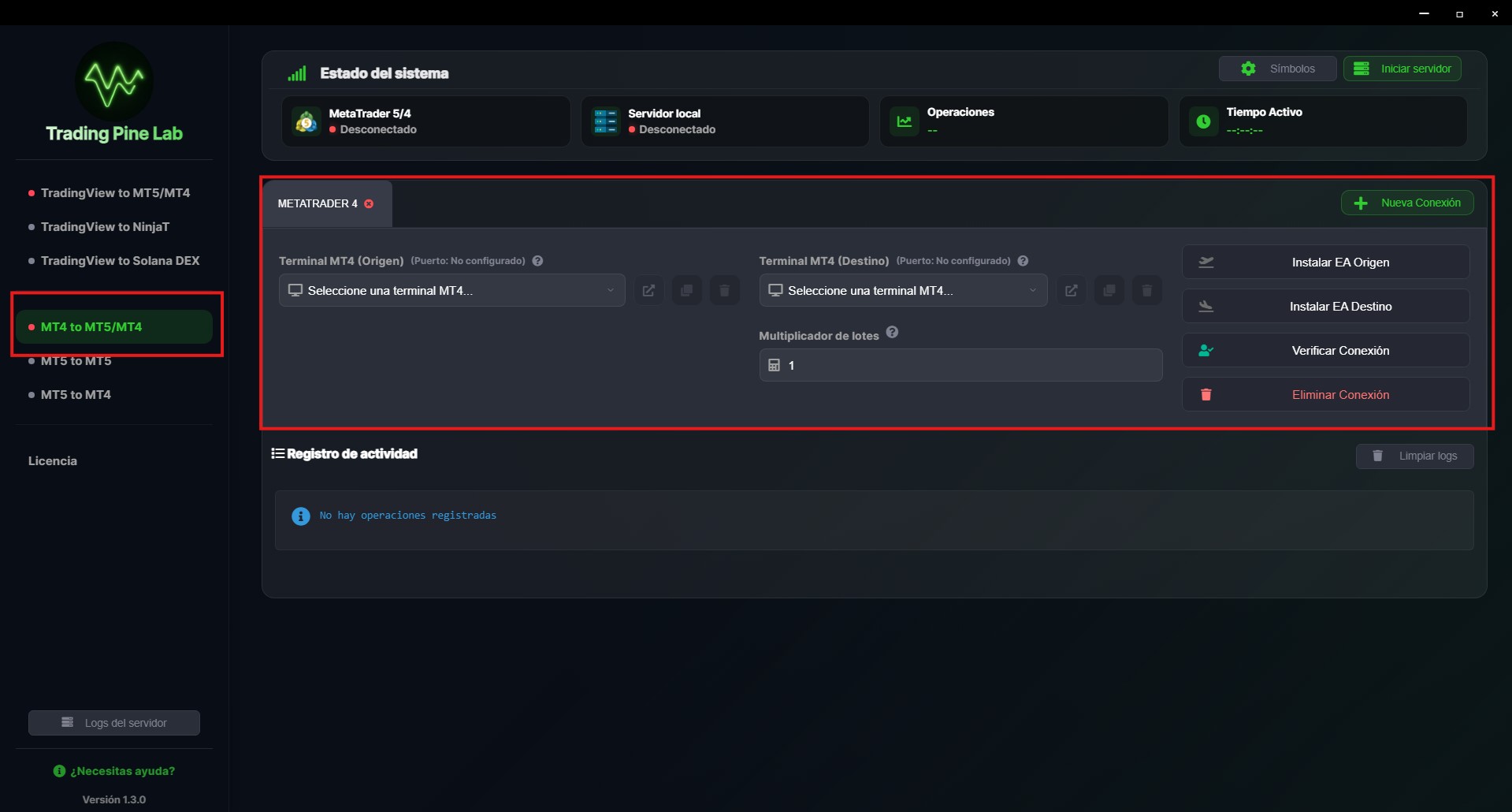
Install EA Origin
Click the "Install Source EA" button and select the source terminal.
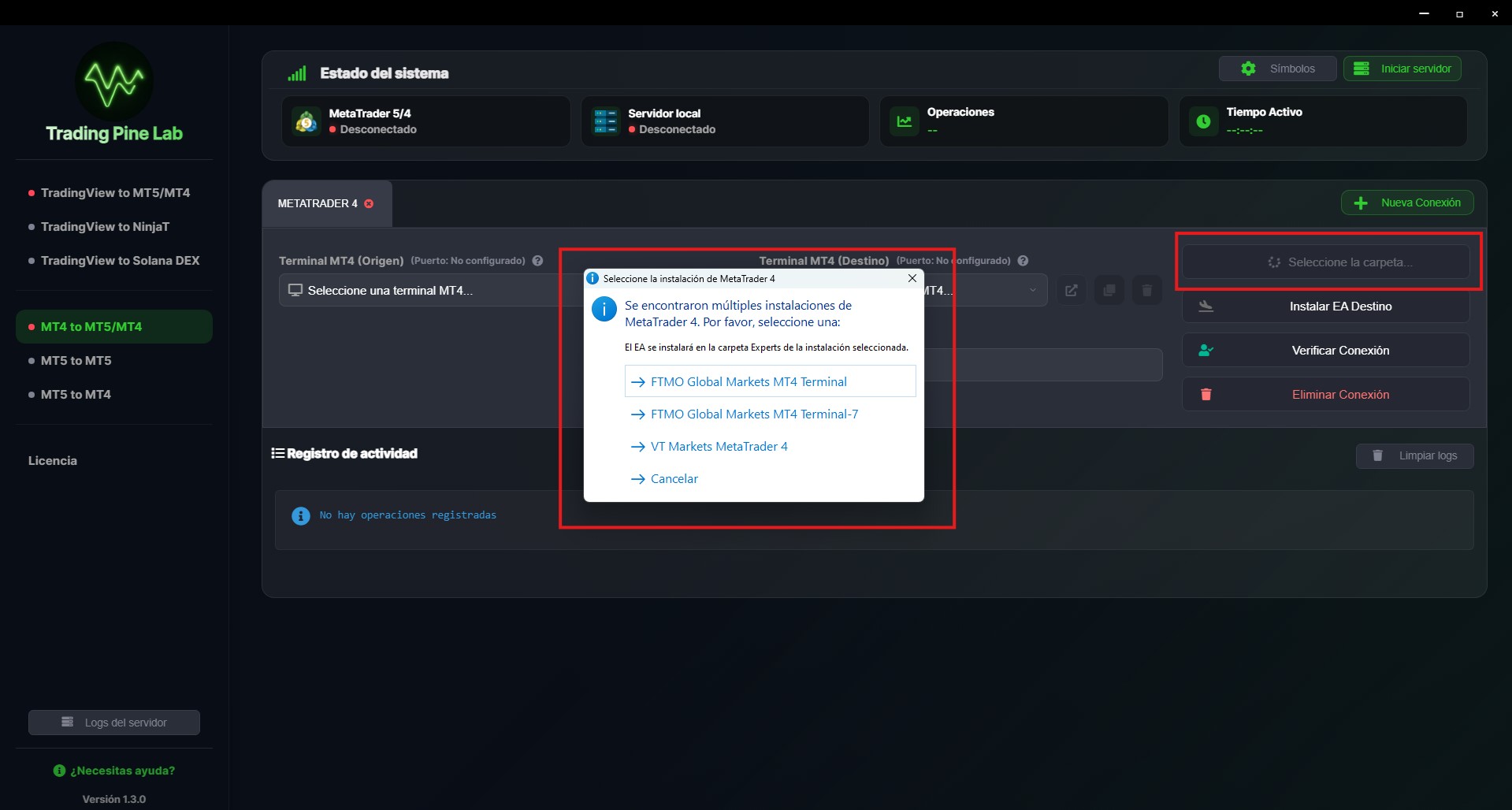
Install EA Destination
Click the "Install Target EA" button and select the target terminal.
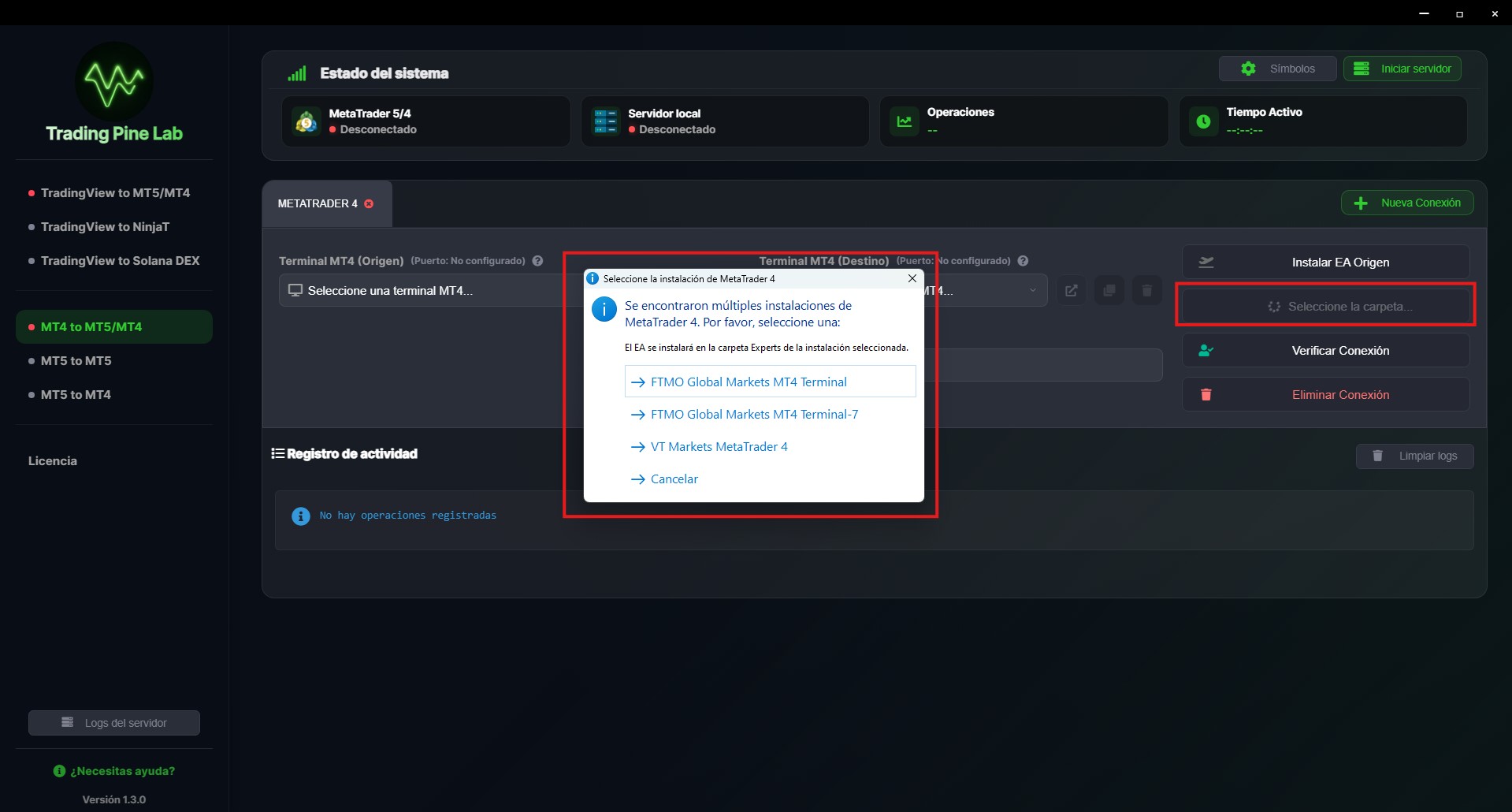
Configure Options in the MT4 Source terminal
Open the "Tools" menu and select "Options". You can also press Ctrl + O to open the options menu.
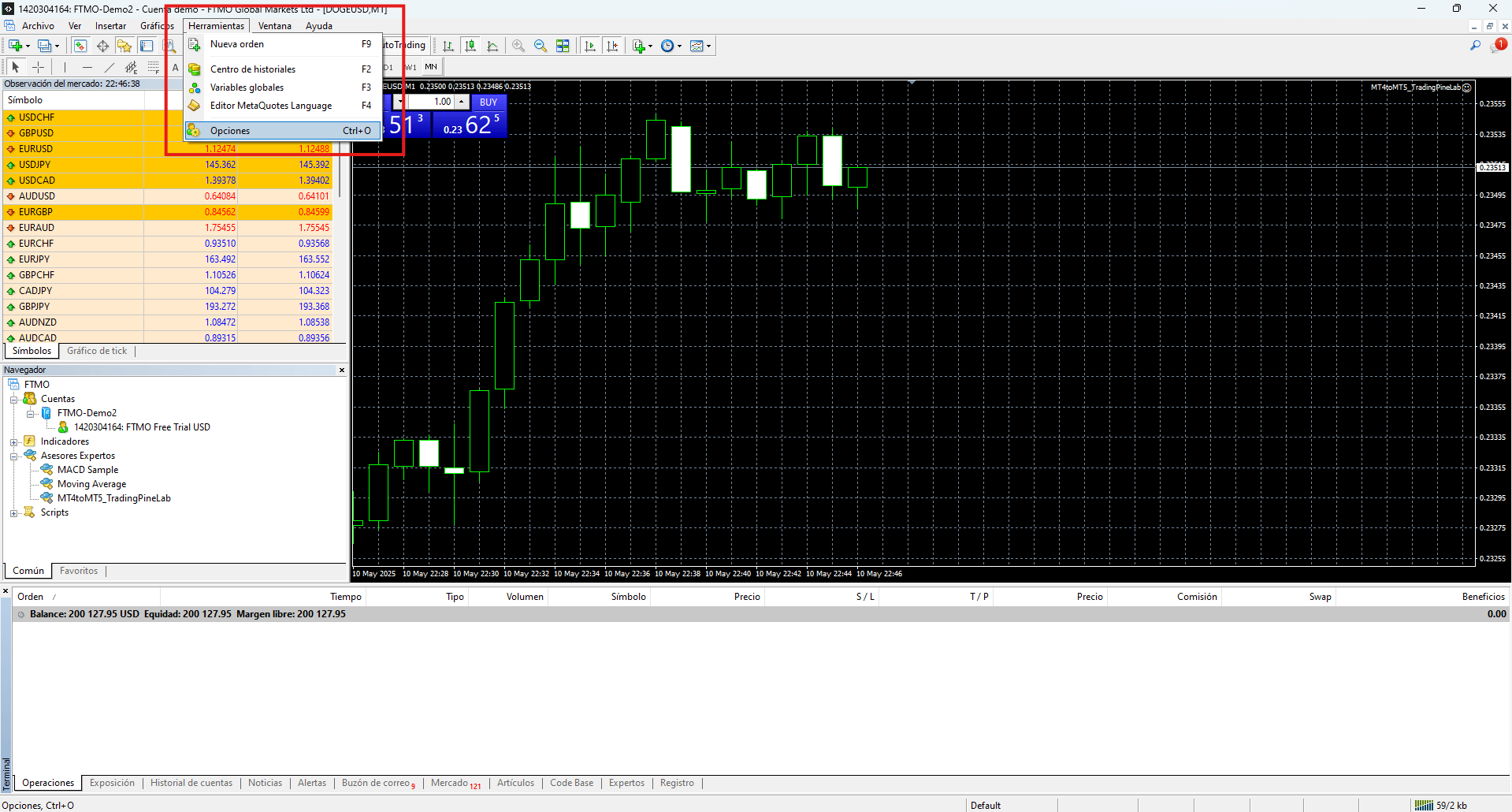
Allow web requests
In the "Expert Advisors" section you must check the "Allow WebRequest for the following URLs" checkbox and add the following URL: http://127.0.0.1
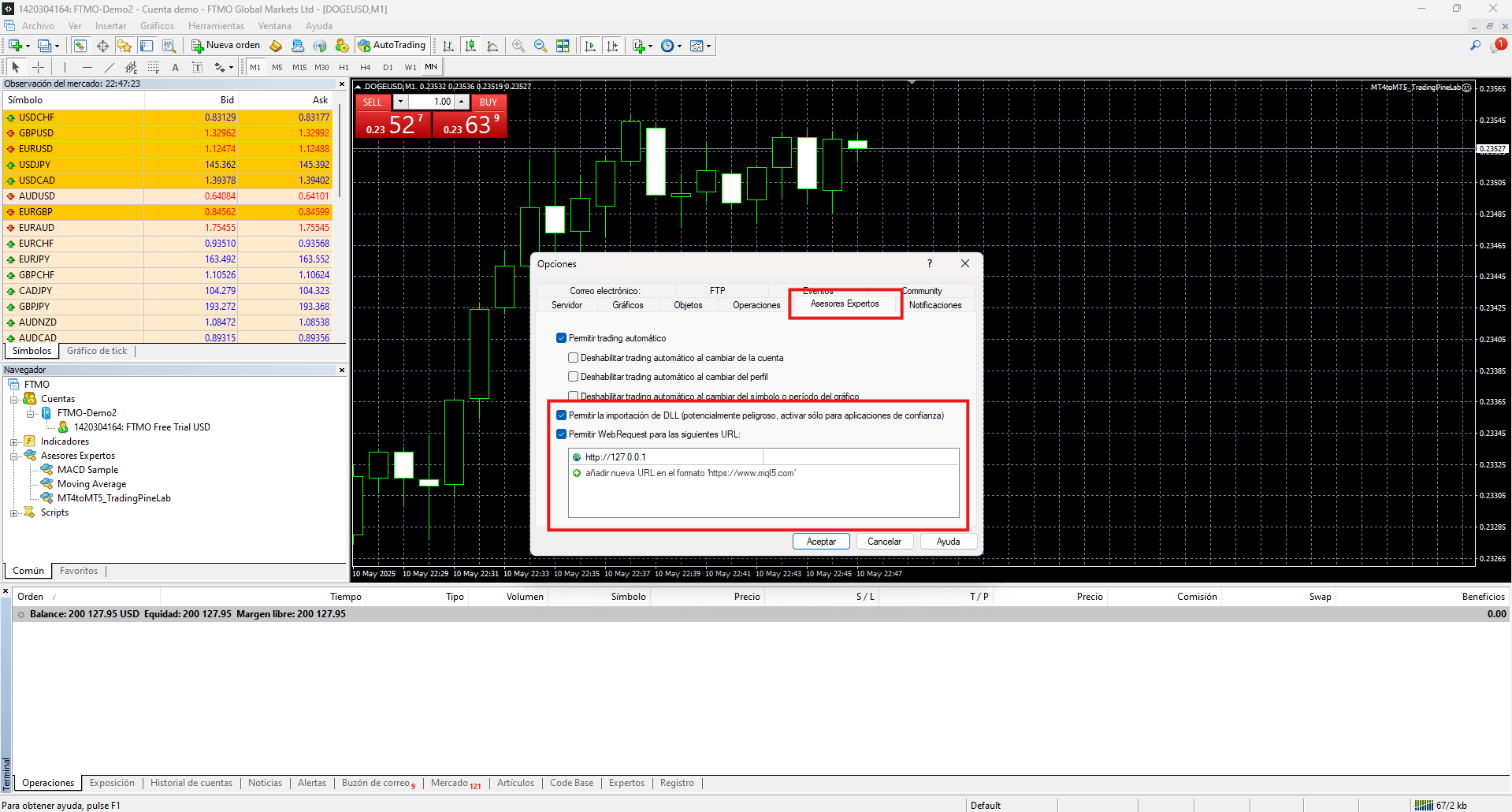
Configure Source EA
Configure the Expert Advisor in the source terminal. Refresh Expert Advisors and activate the Expert Advisor "MT4_TO_MT4MT5_Tradingpinelab" by dragging the Expert Advisor to the chart. (You can check that it starts correctly in the Experts tab, where the port is assigned).
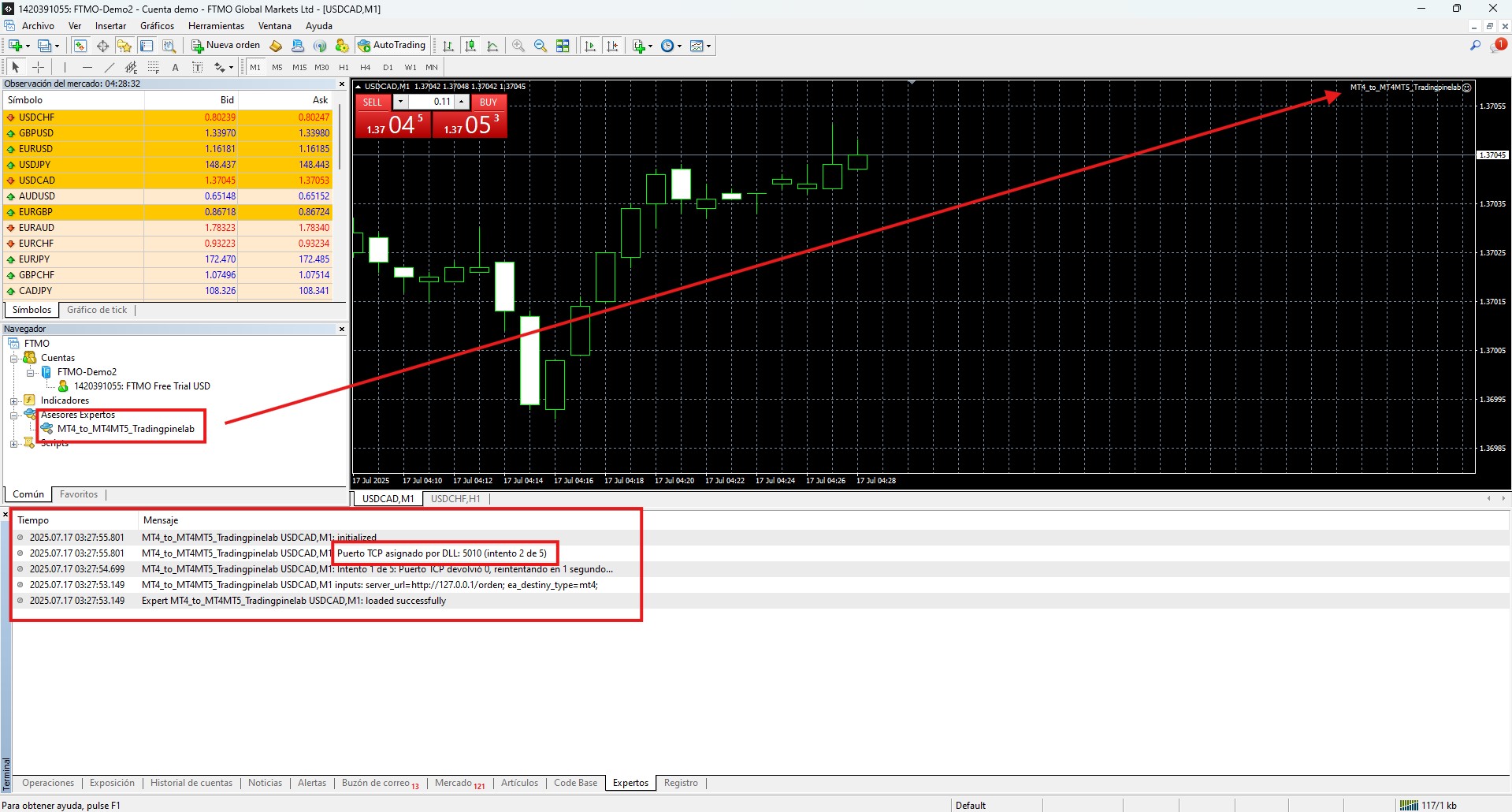
Configure EA Destination
Configure the Expert Advisor on the target terminal. Refresh Expert Advisors and search for the Expert Advisor "TradingView_MT4_to_MT4_Tradingpinelab".
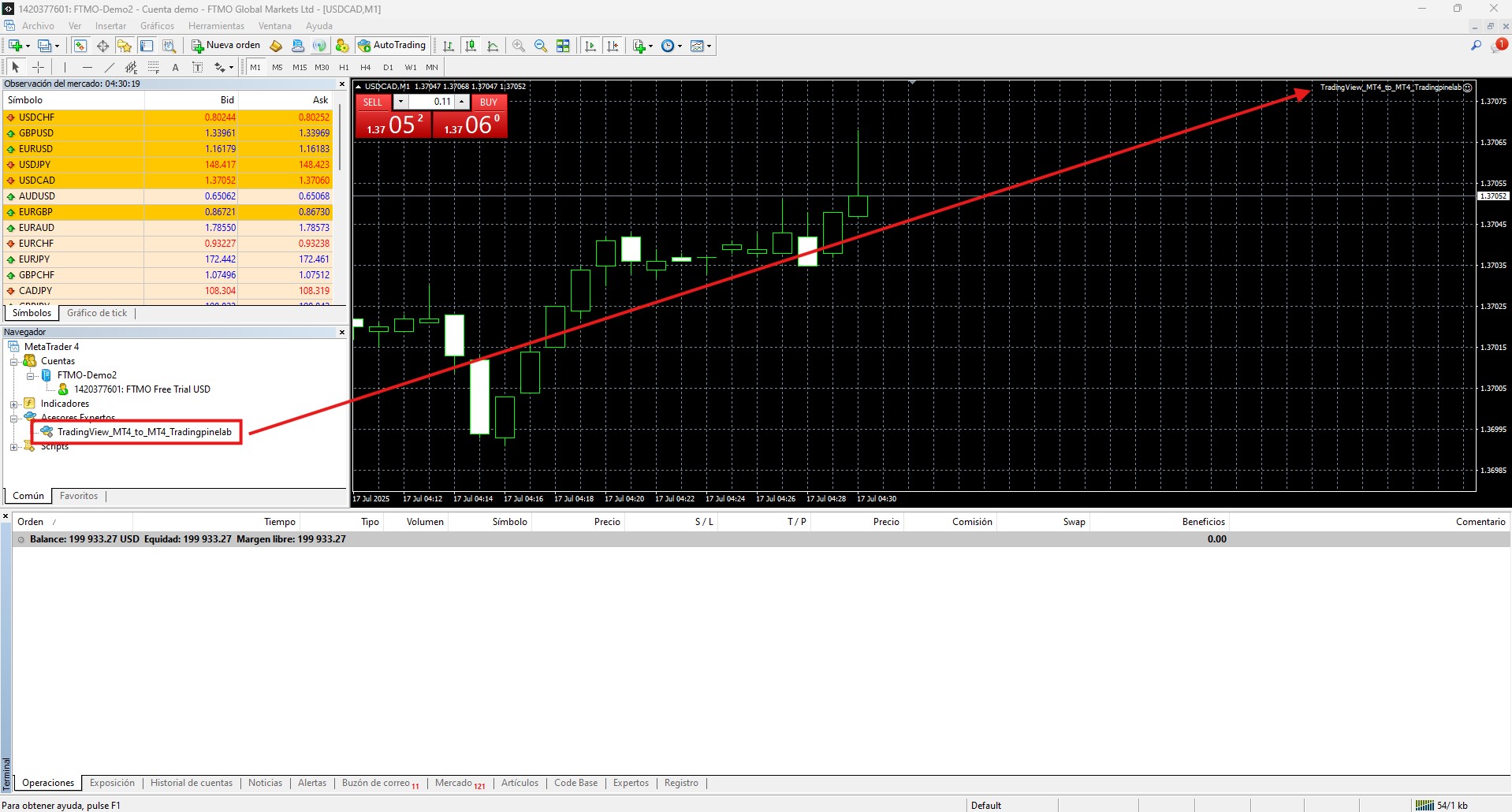
Adds the EA to any symbol
Add the EA to any symbol you want to trade, the higher the number of ticks the better. Remember to check the "Allow DLL import" and "Allow automatic trading" options.
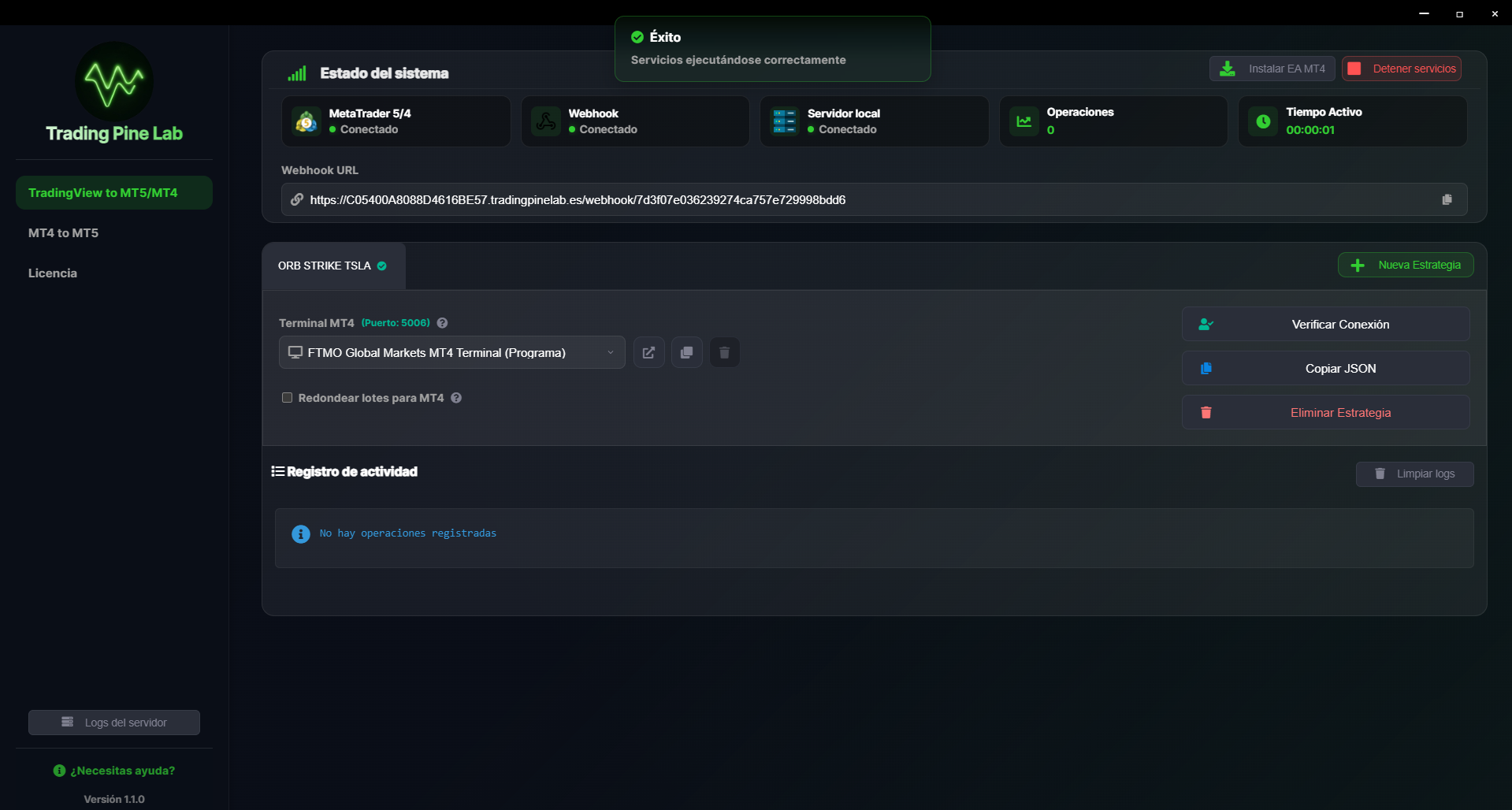
Verify the connection
Click on the "Verify Connection" button to save the connection and verify that there is a connection to the MetaTrader 4 terminals.
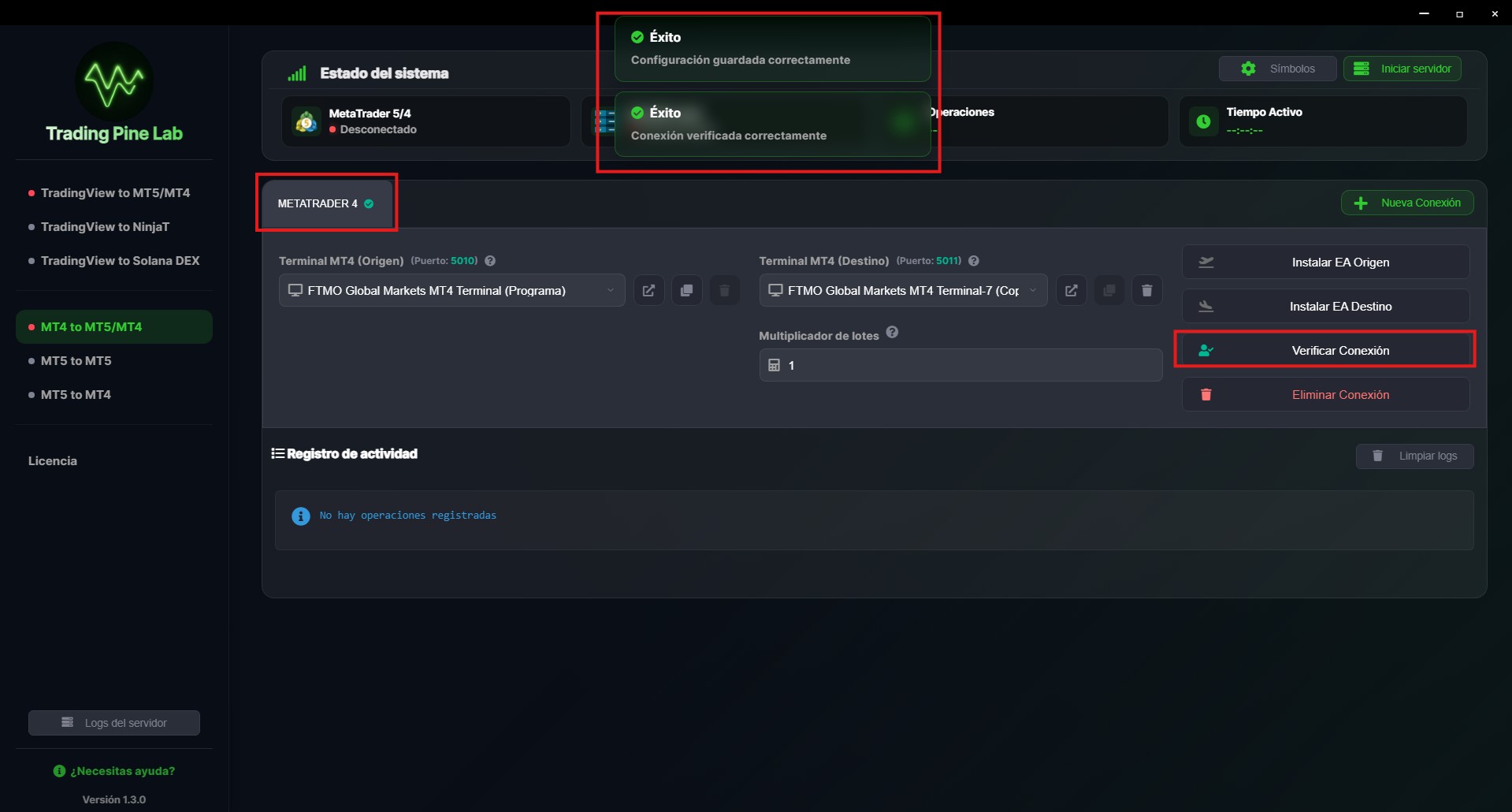
Starts the server
Start the server with the "Start Server" button.
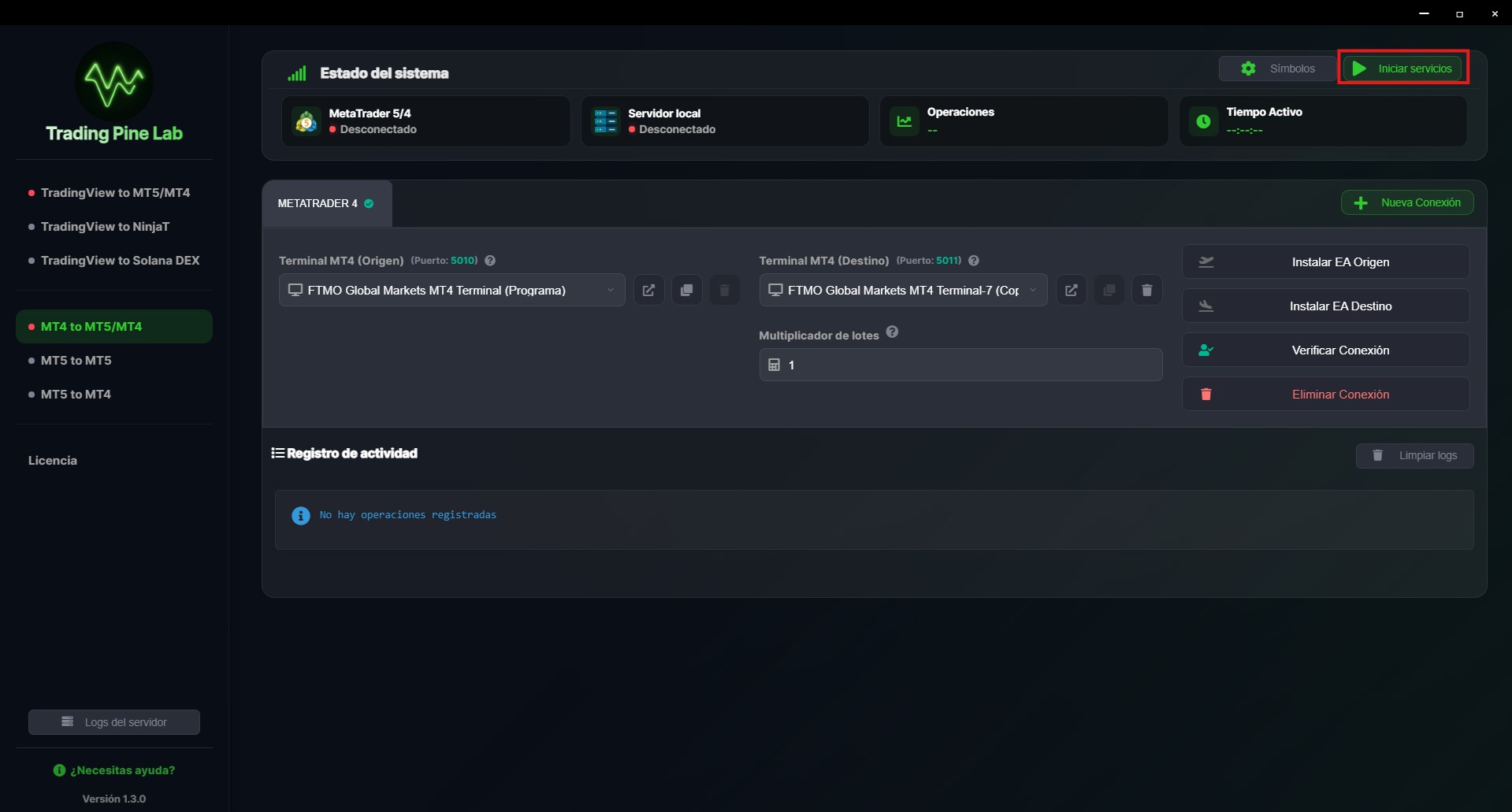
Ready!
Your MT4 trades will be copied to your MT4 account using the created connections.
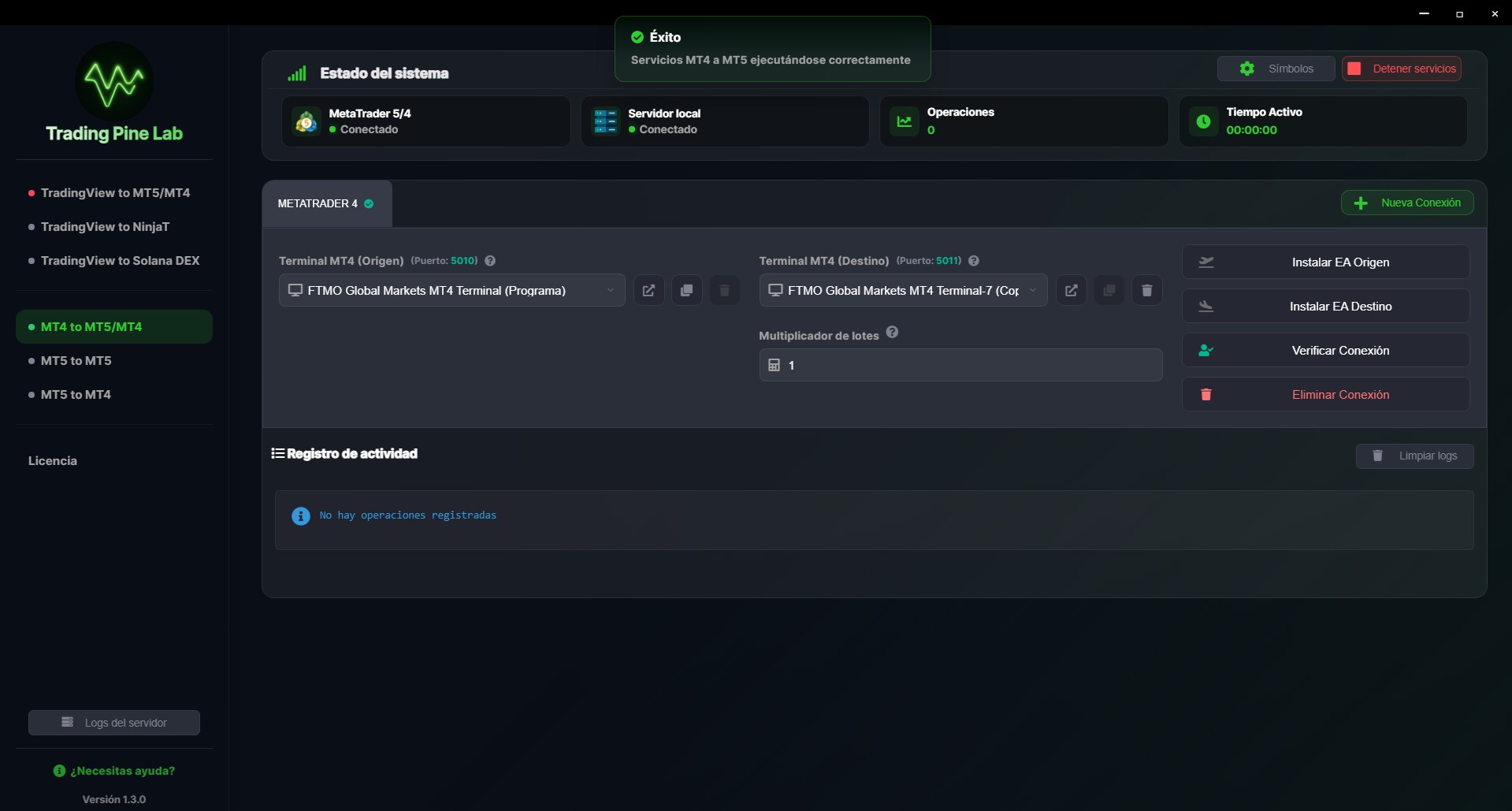
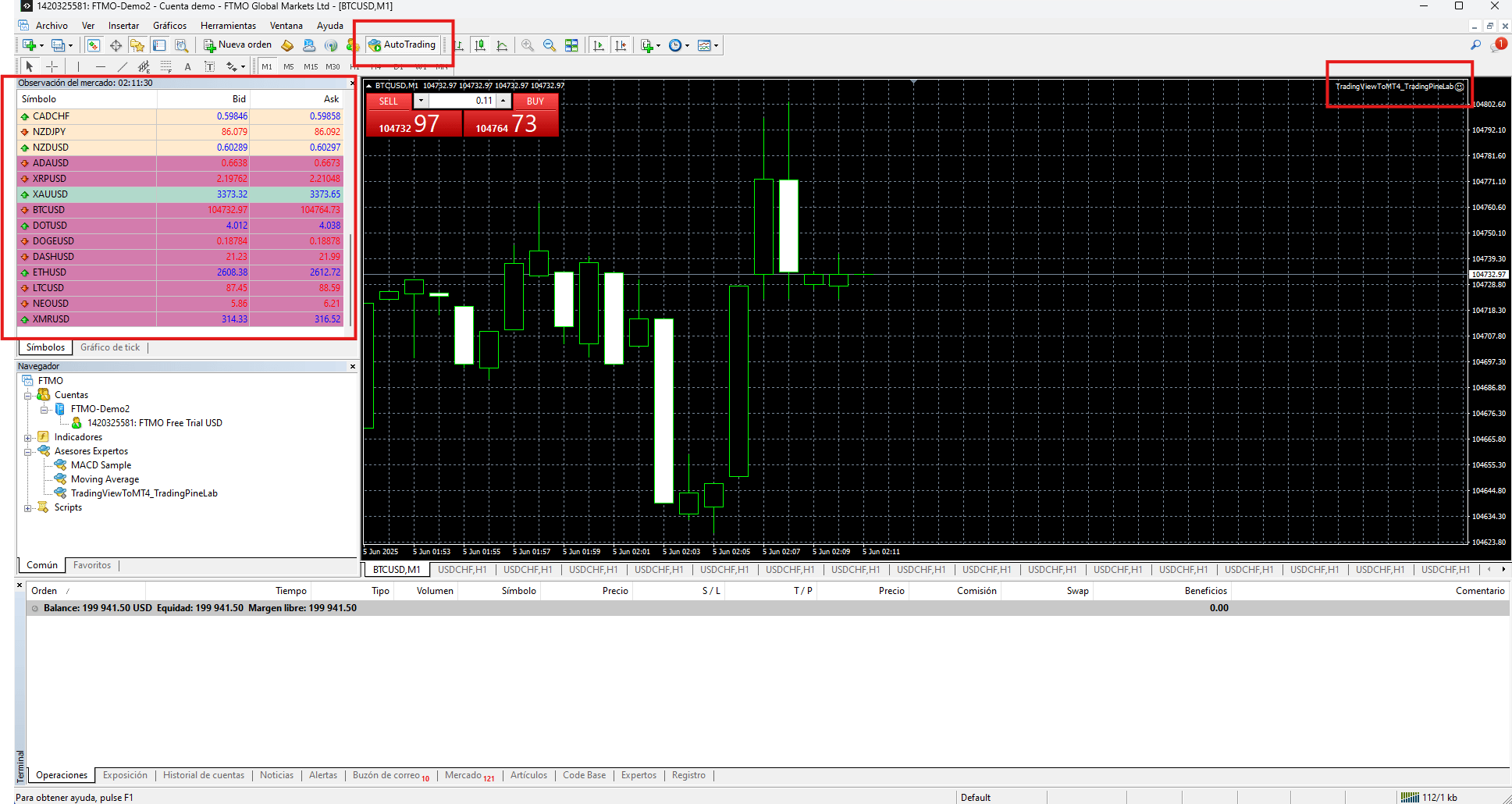
MT5 to MT5
Install our EA in MT5 ORIGIN
Click on the "Install EA" button and select the MT5 terminal.
Configure the EA on the source terminal
Configure and activate the EA inside your MT5 terminal.
Verify the connection
Enter the credentials in both MT5 accounts and verify the connection.
Starts the server
Start the server with the "Start Server" button. Your MT5 trades will be copied to your MT5 account.
Create Connection
Go to the "MT5 to MT5/MT4" section and create a new Metatrader 5 connection. Select the source terminal and the destination terminal.
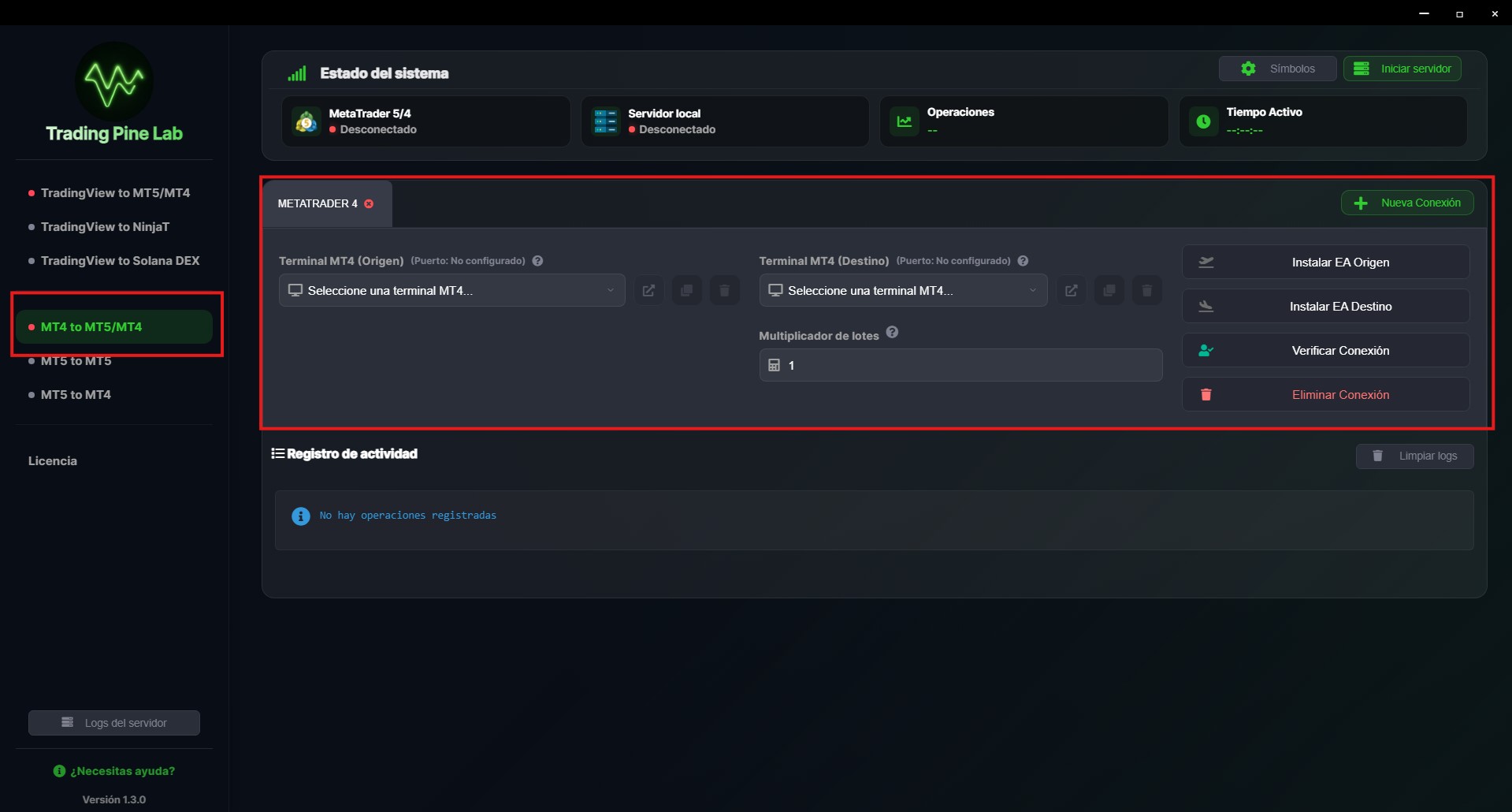
Install EA Origin
Click the "Install Source EA" button and select the source terminal.
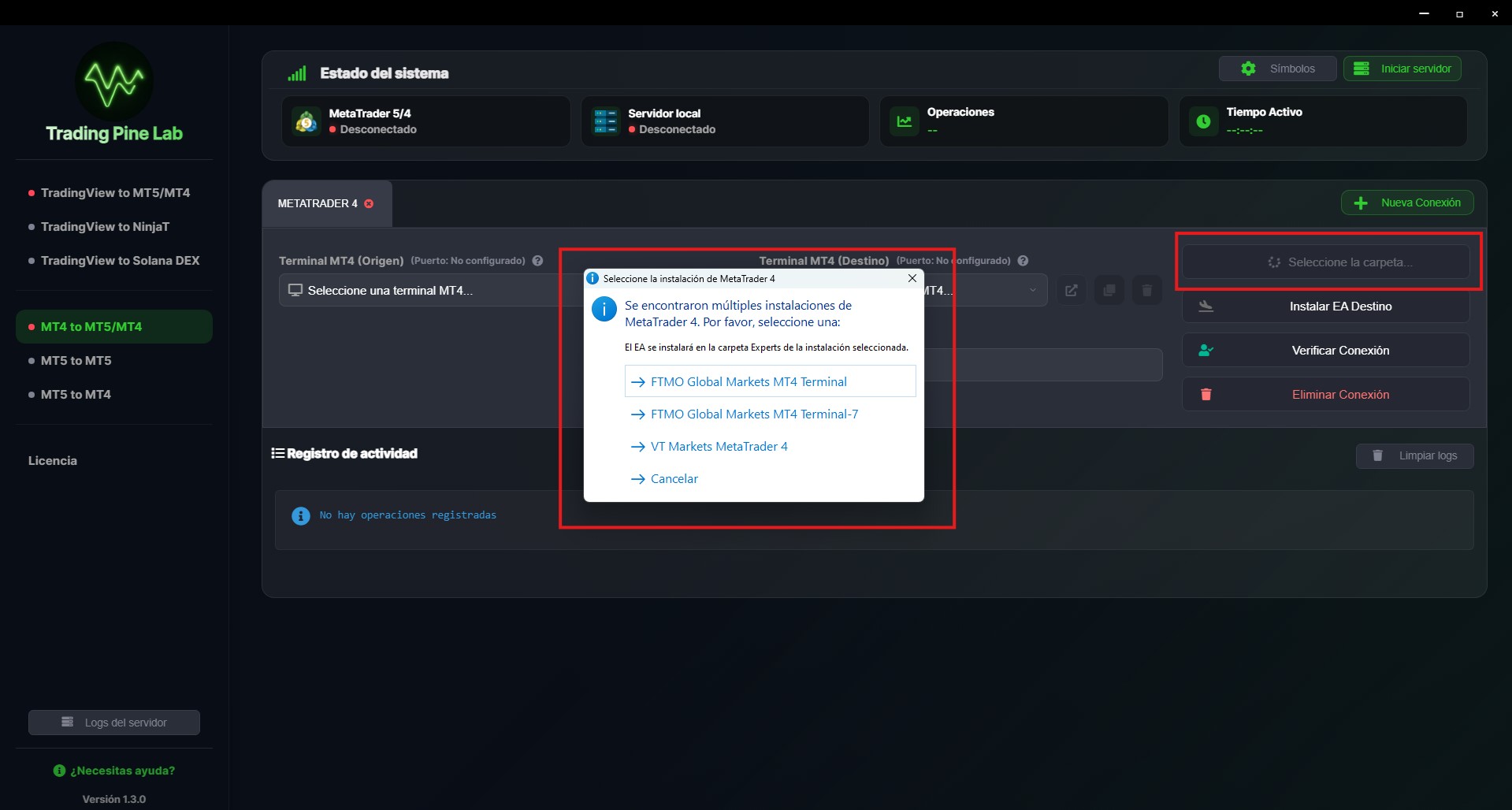
Configure MetaTrader 5 Options
Open the "Tools" menu and select "Options". You can also press Ctrl + O to open the options menu.
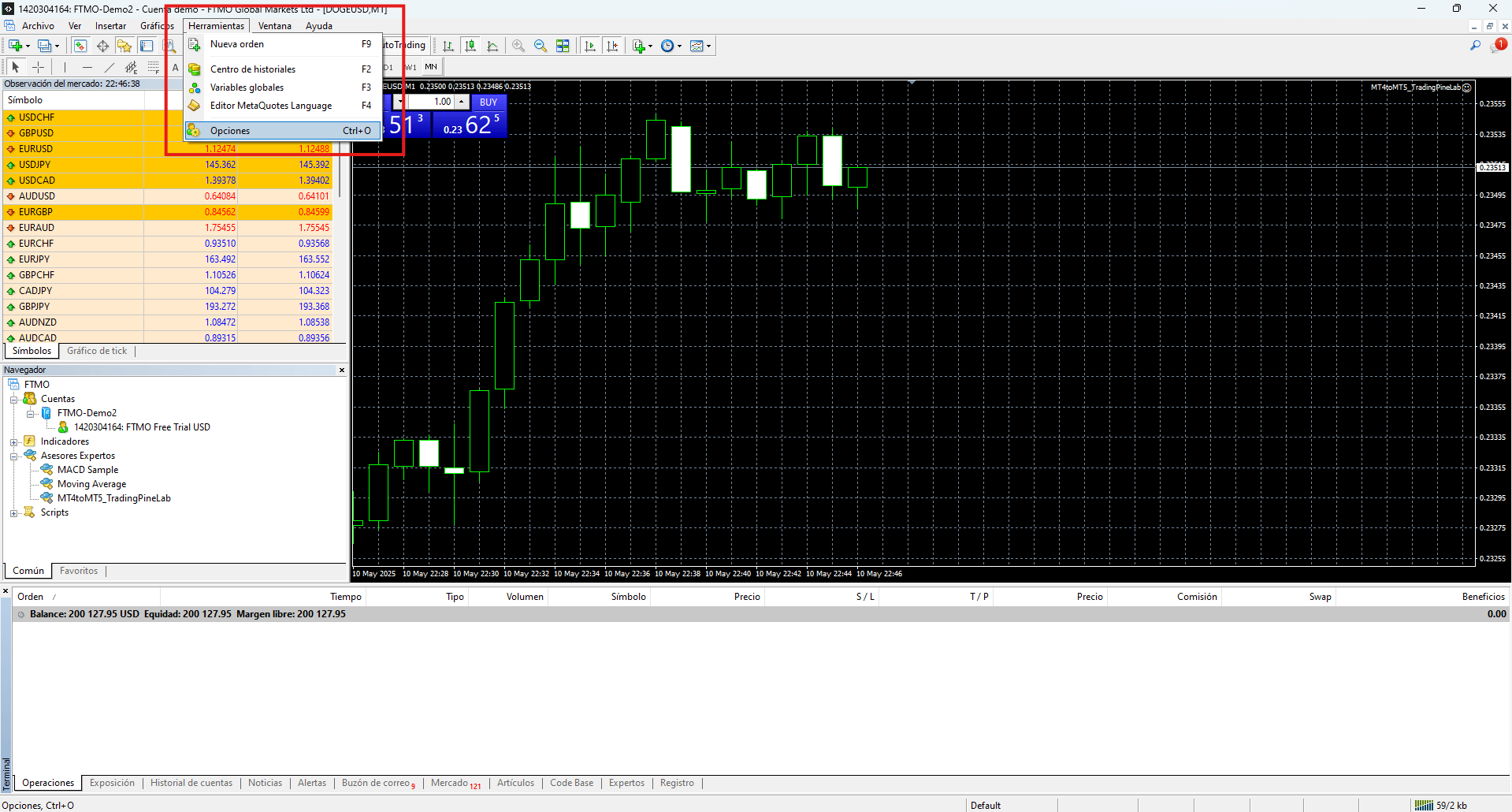
Allow web requests
In the "Expert Advisors" section you must check the "Allow WebRequest for the following URLs" checkbox and add the following URL: http://127.0.0.1
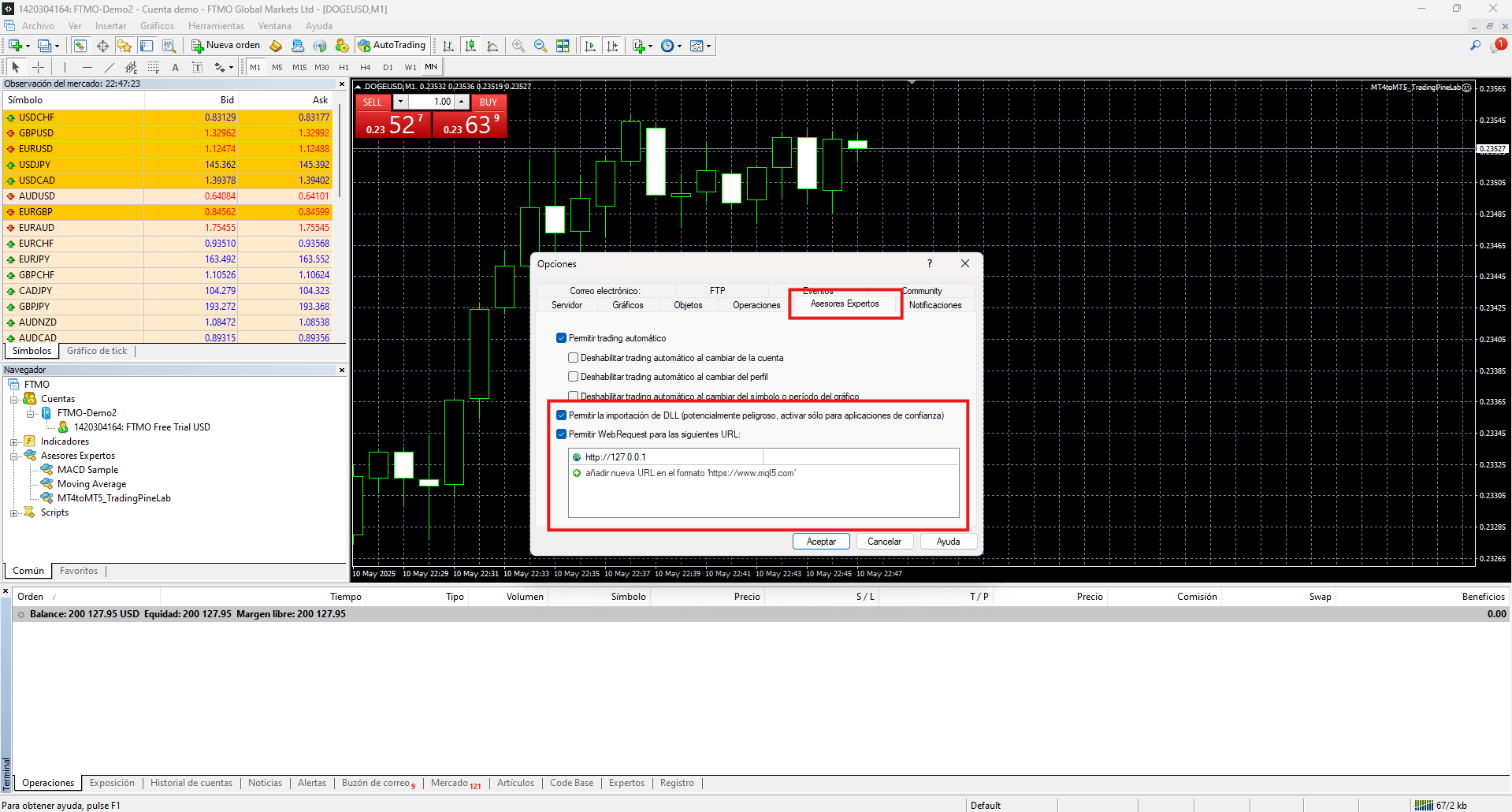
Configure Source EA
Configure the Expert Advisor in the source terminal. Refresh Expert Advisors and activate the Expert Advisor "MT5_TO_MT4MT5_Tradingpinelab" by dragging the Expert Advisor to the chart. (You can check that it starts correctly in the Experts tab, where the port is assigned).
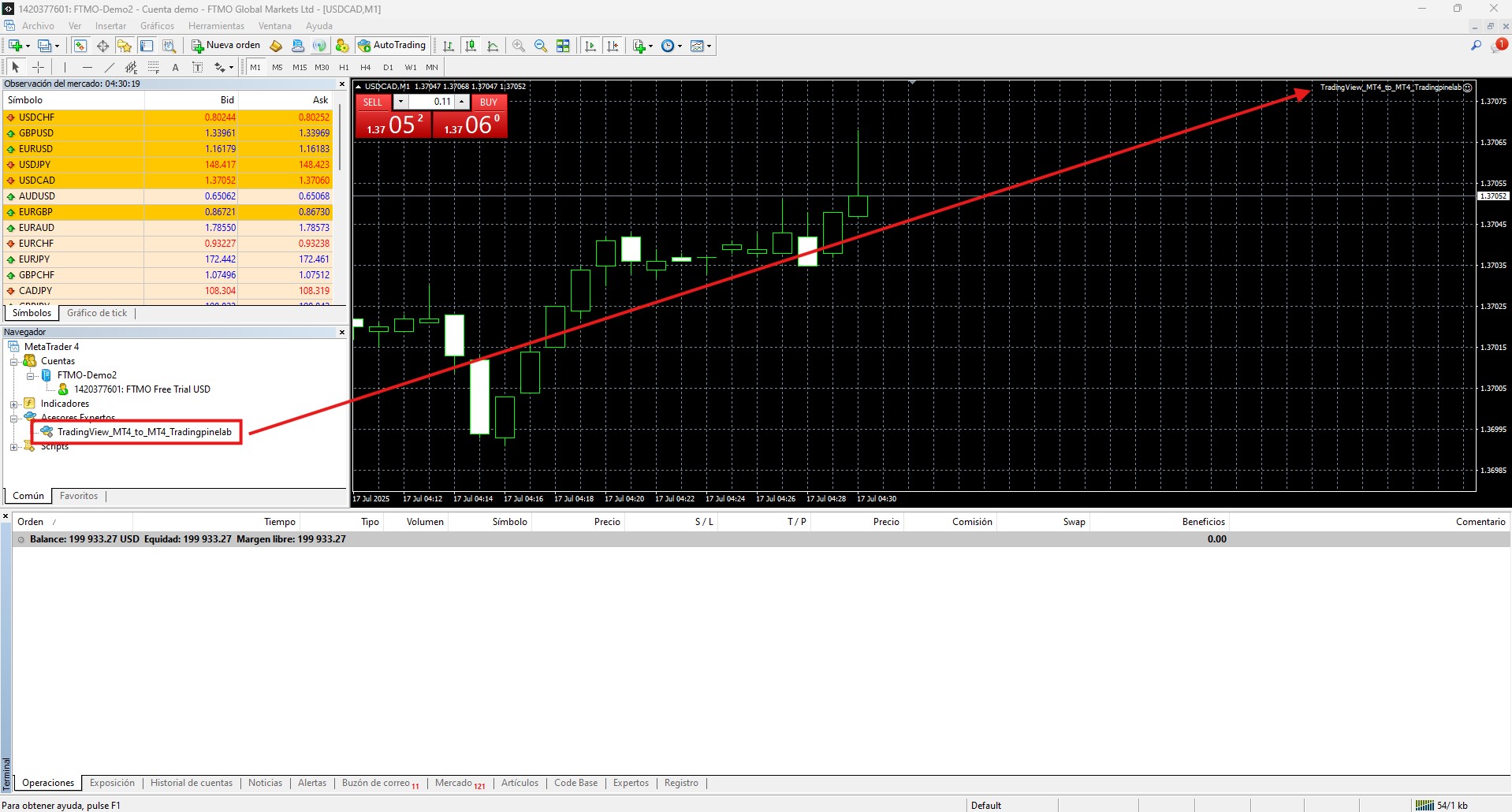
Verify the connection
Click on the "Verify Connection" button to save the connection and verify that there is a connection to the MetaTrader 5 terminals.
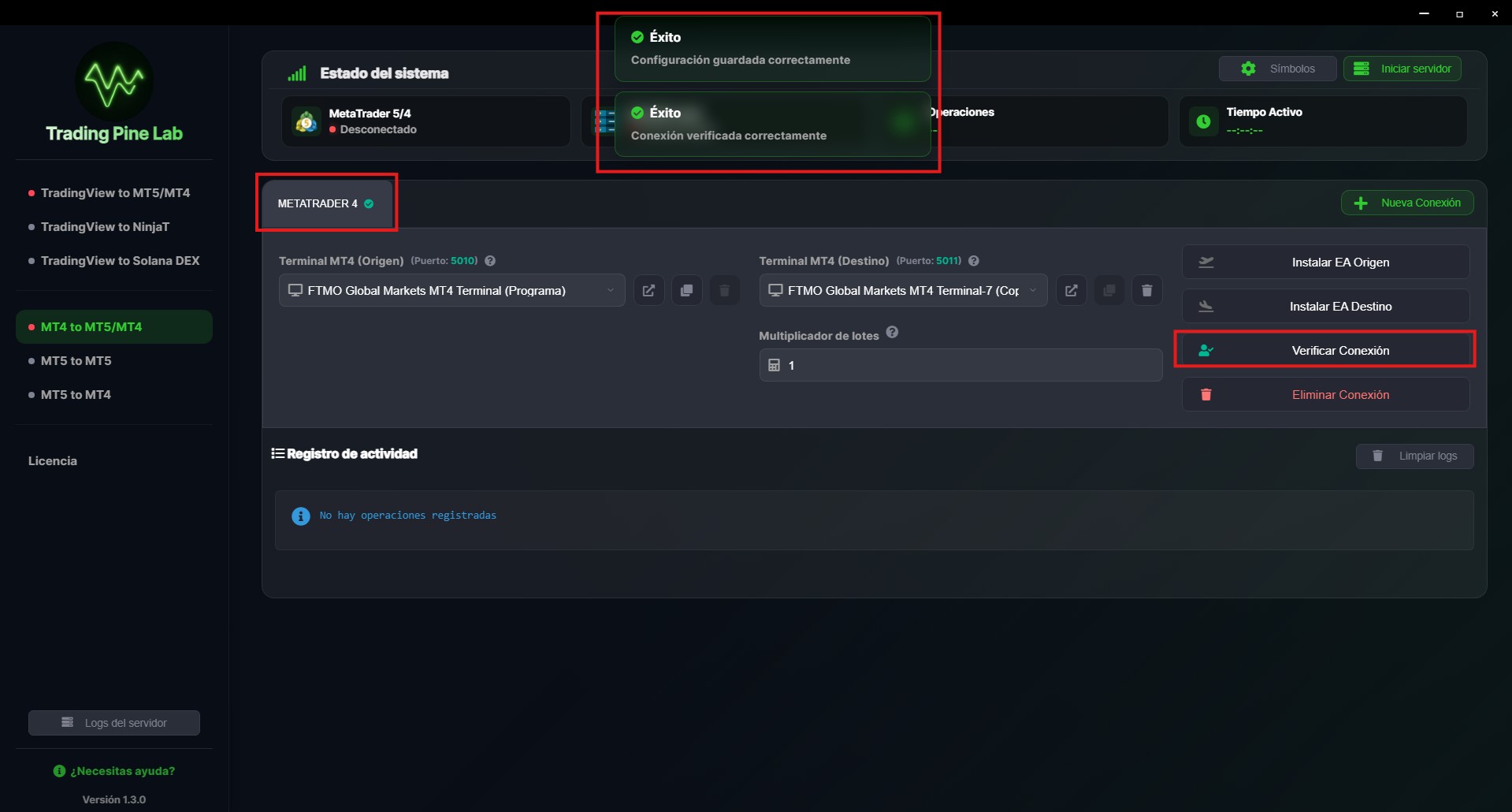
Starts the server
Start the server with the "Start Server" button.
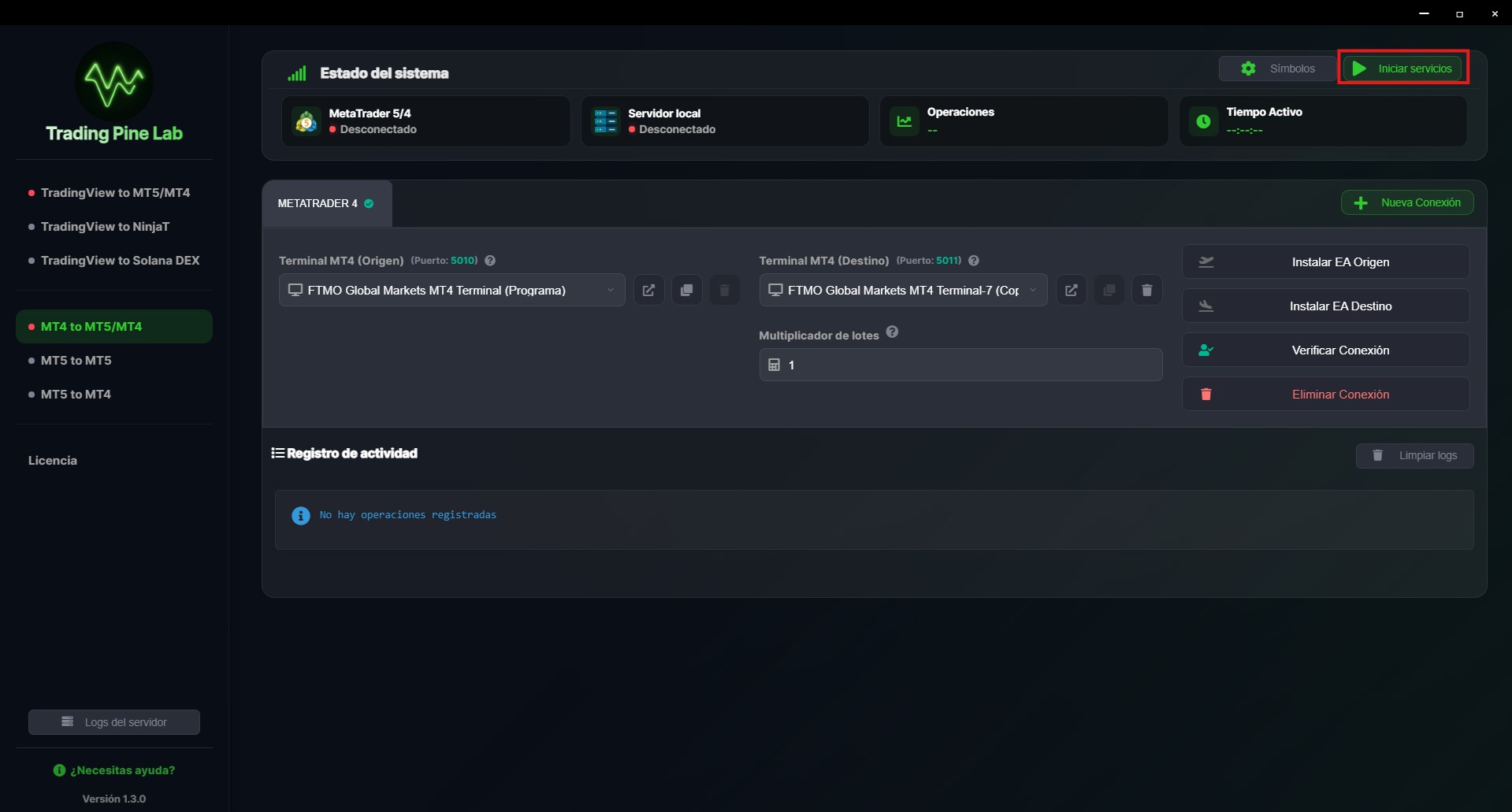
Ready!
Your MT5 trades will be copied to your MT5 account using the created connections.
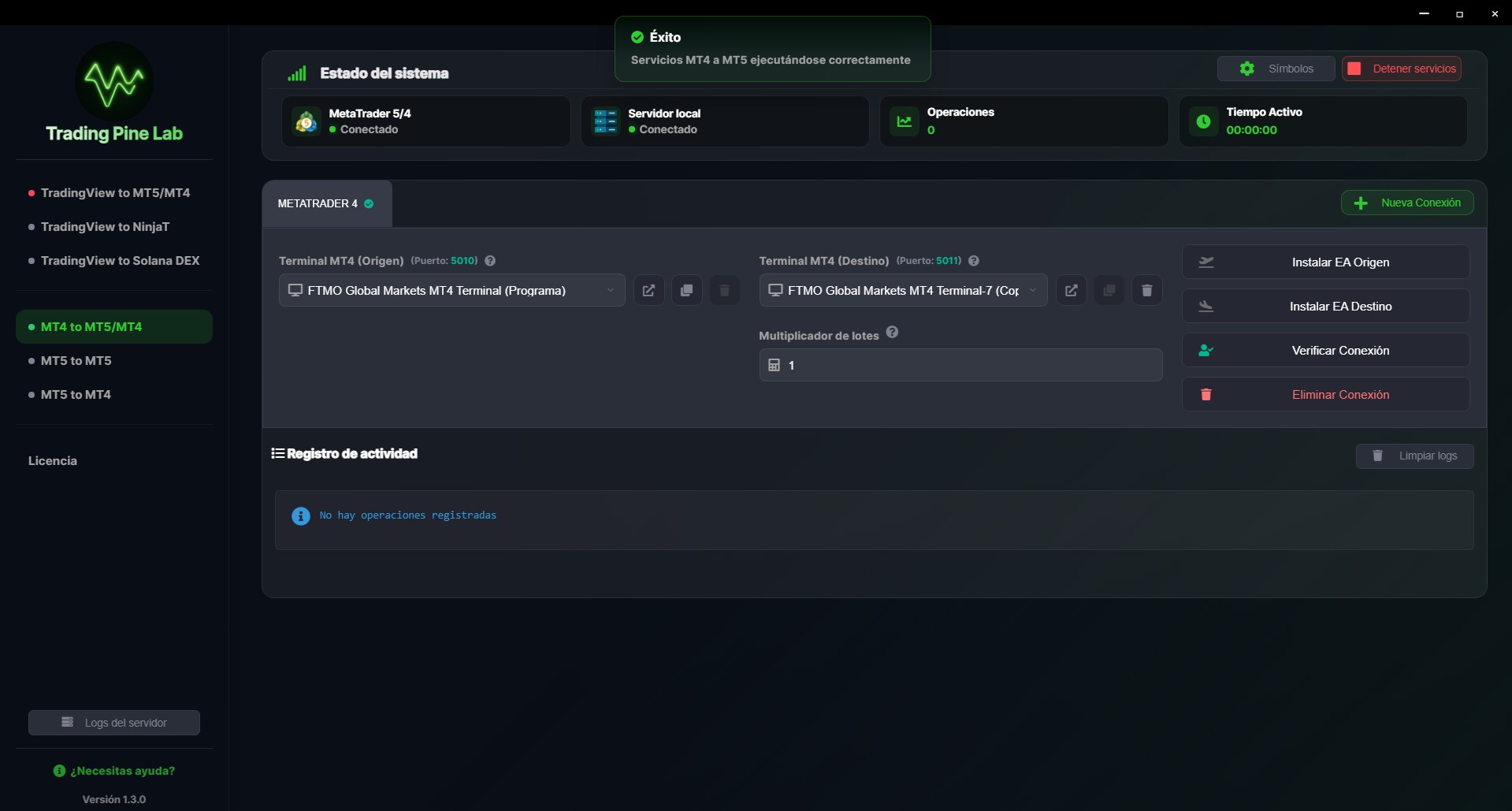
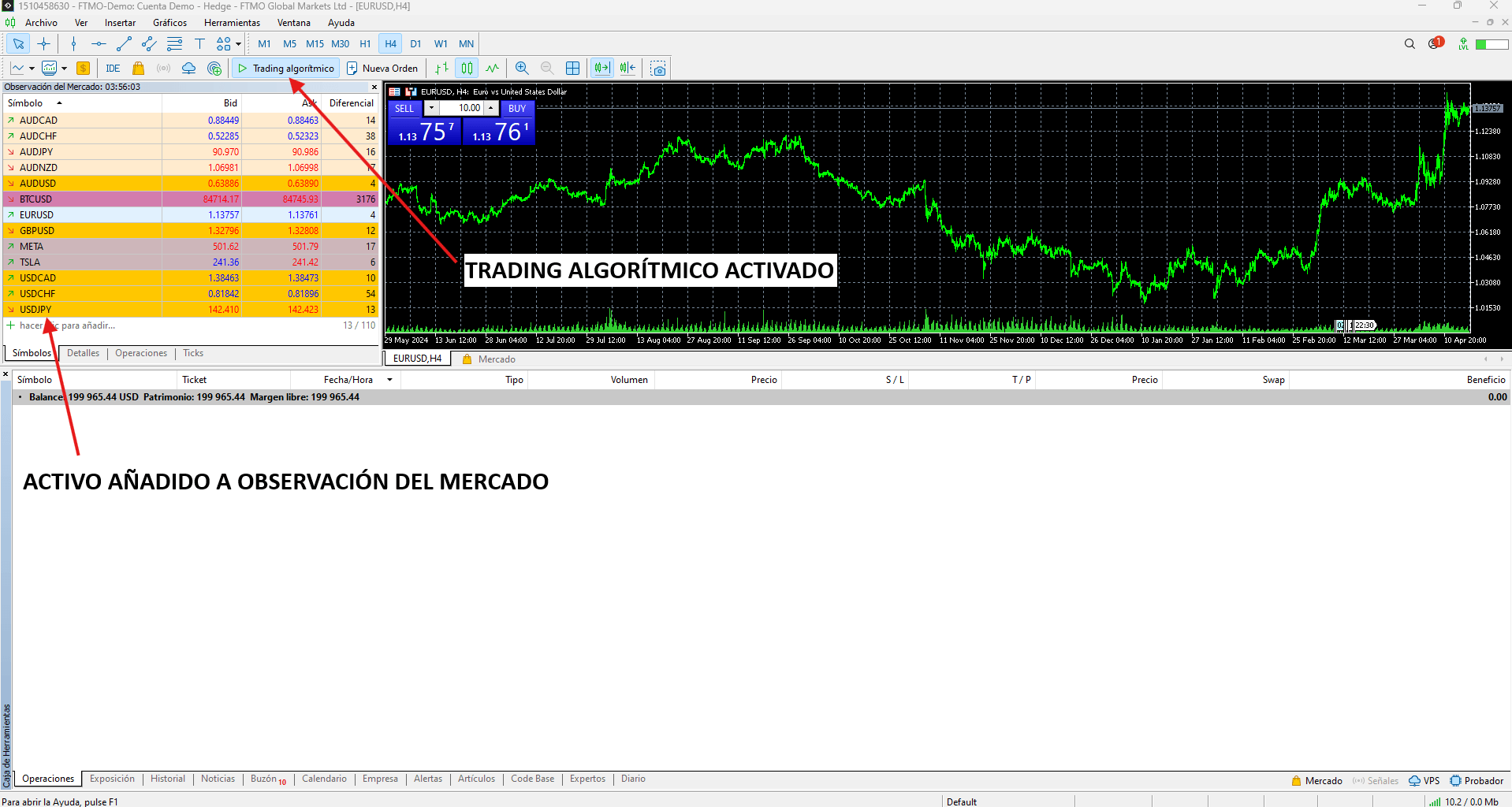
VPS
Login to your VPS
Login to your VPS with your username and password
Install Trading Pine Lab
Install Trading Pine Lab and the required applications on your VPS
Operate without worrying about your connection!
Pine Lab Trading alerts are automatically executed in your MT4/MT5 account.
Access your VPS
Click on the "Access Server" button from VPS and you will be redirected to the login.
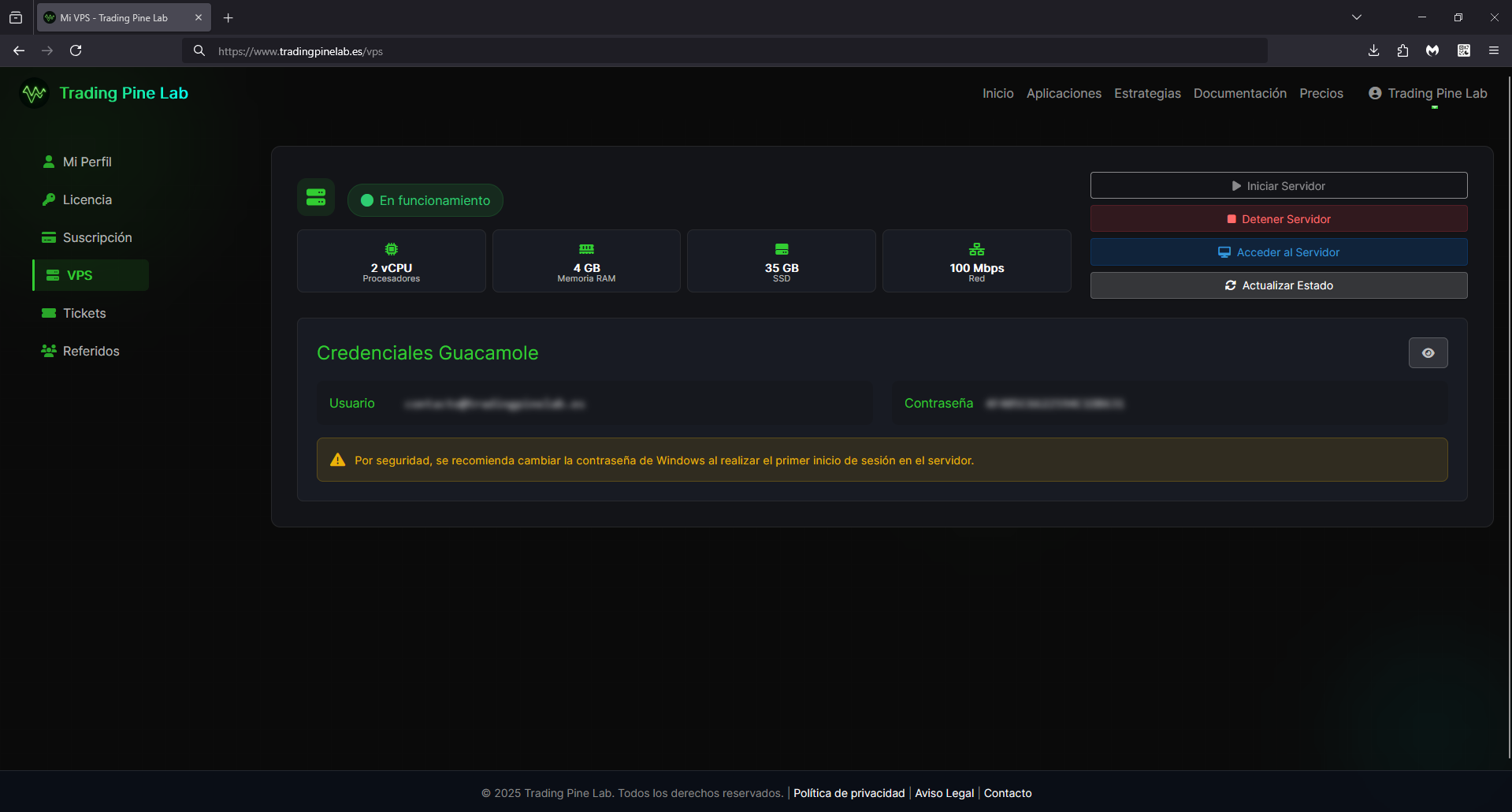
Log in to Guacamole
Use the credentials of your VPS indicated in the "Guacamole Credentials" section to log in to Guacamole.
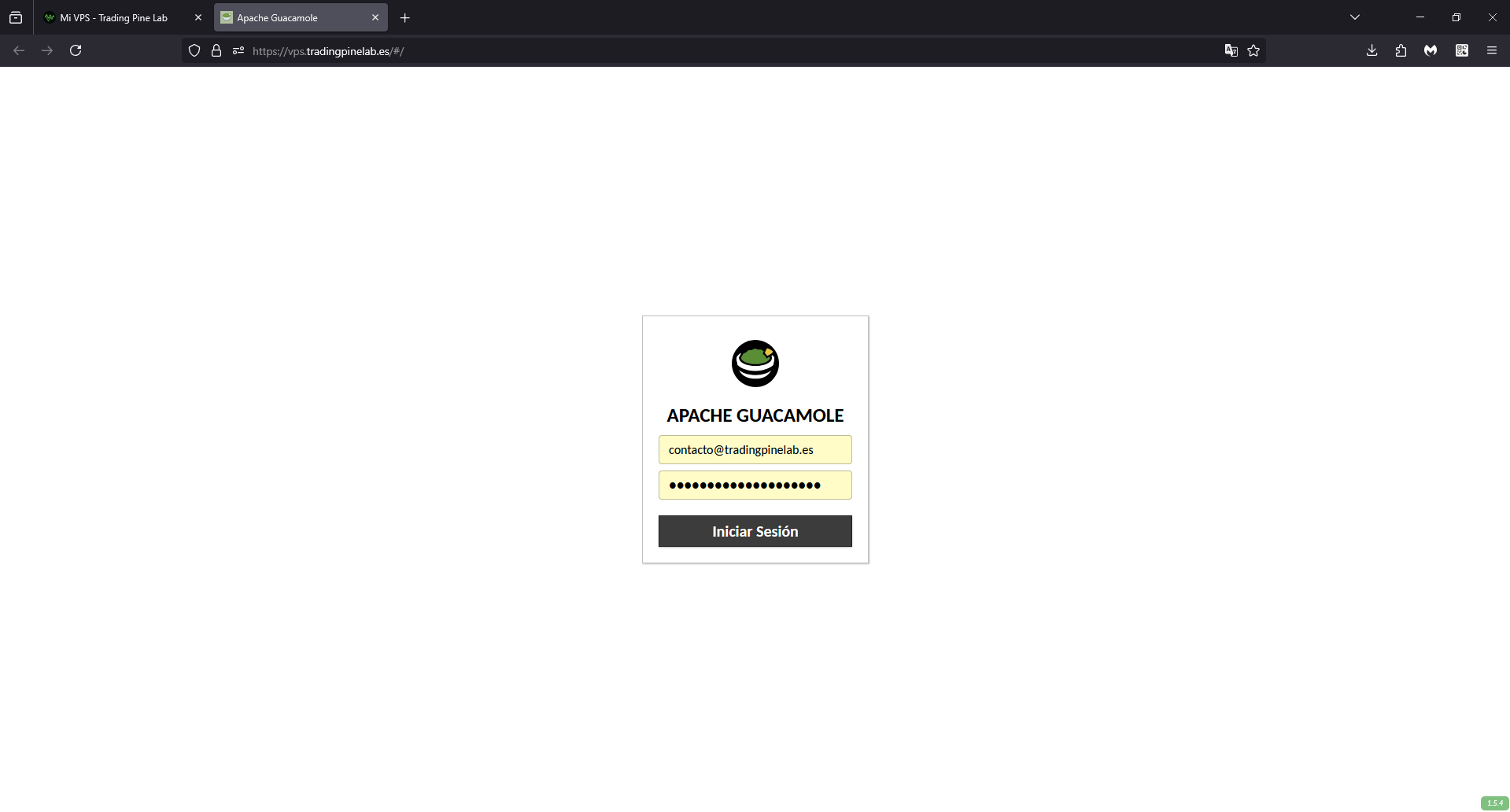
Log in to Windows
Use the credentials received by mail to log on to Windows.
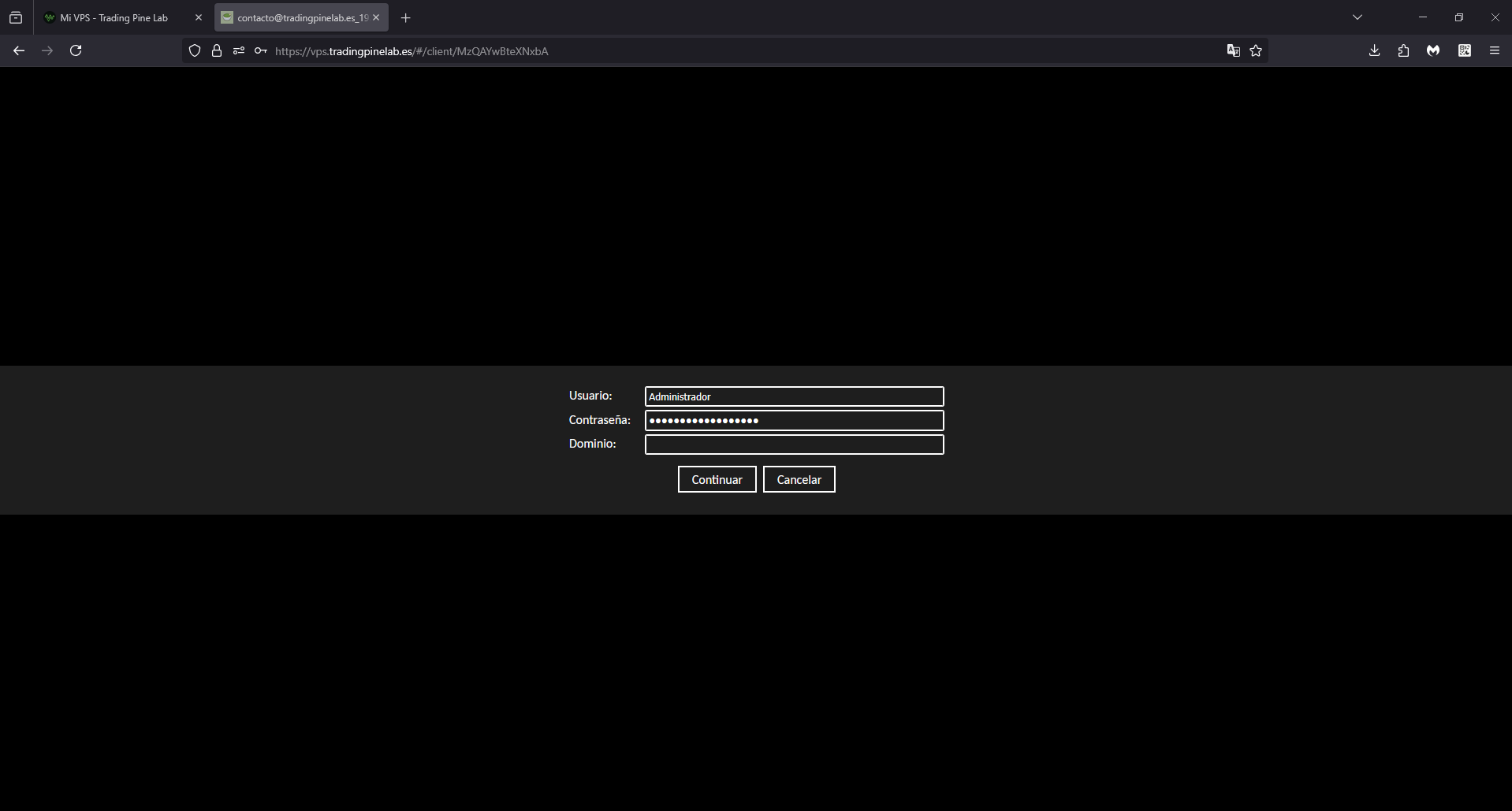
Install Trading Pine Lab
Install MetaTrader 5/4 and the necessary applications on your VPS.
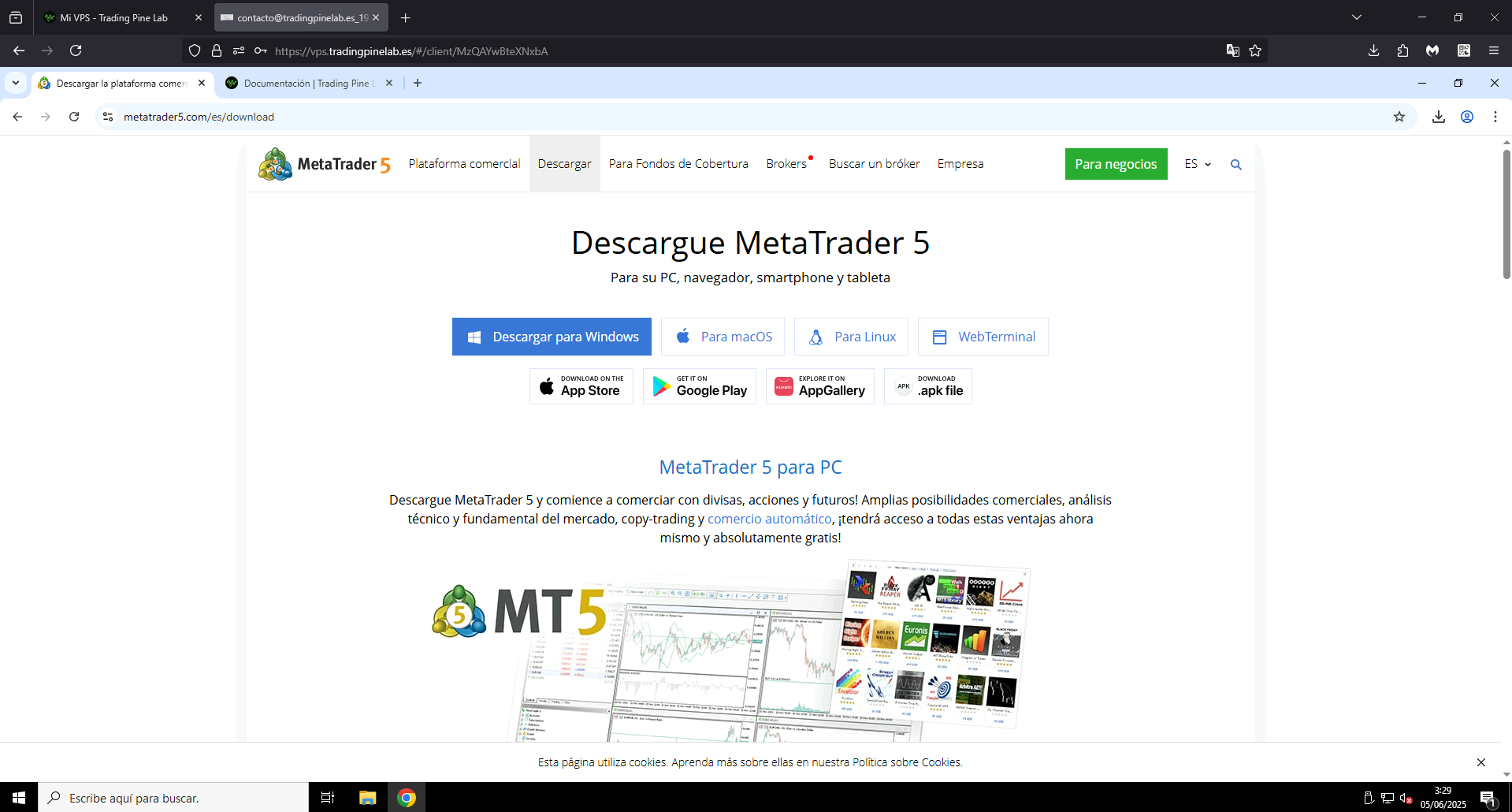
Configure the application
Configure your strategies in Trading Pine Lab and... You're done! You can now trade without worrying about your connection.
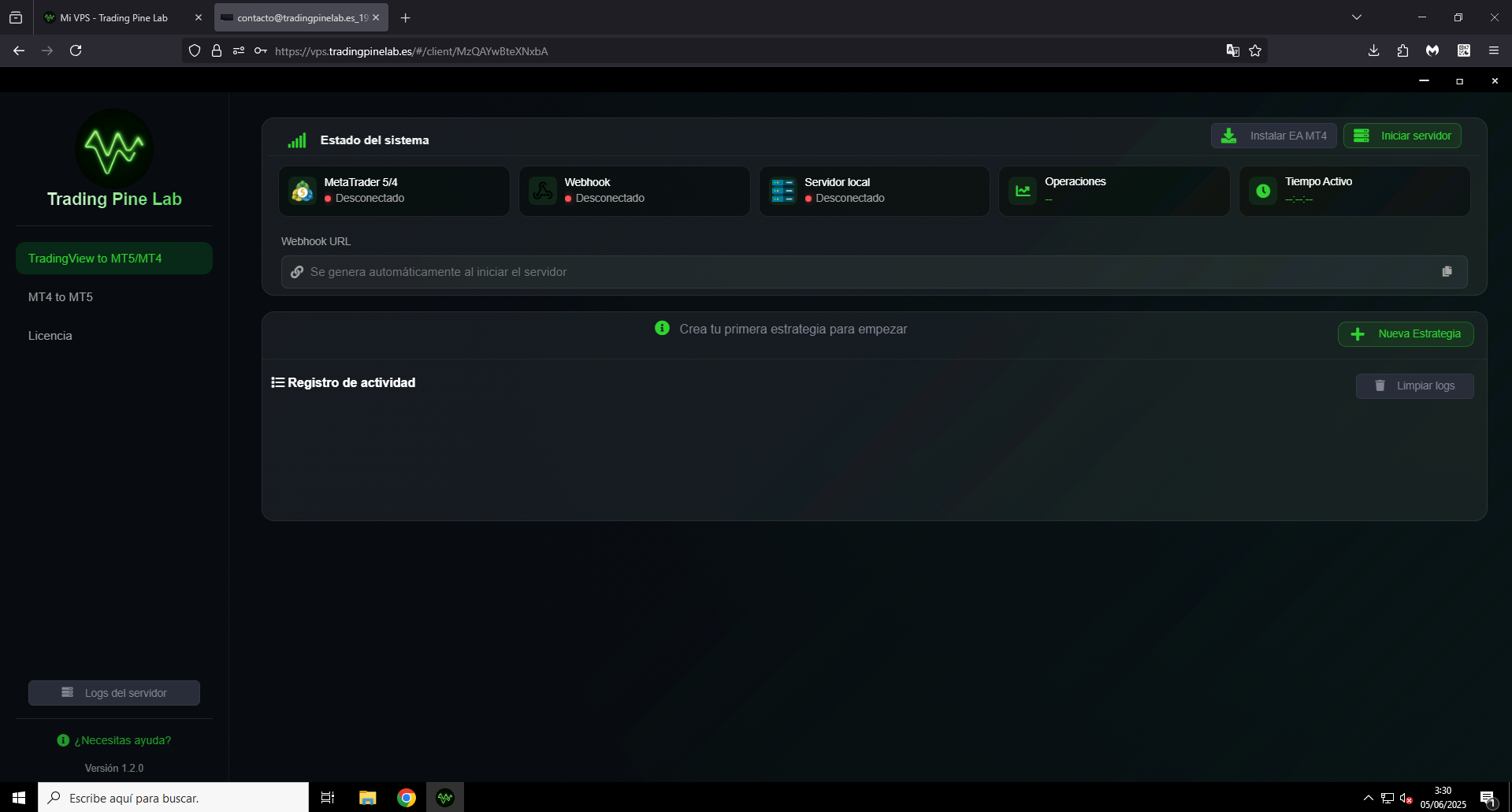
Strategies
Our algorithmic strategies have been developed, tested and optimized to deliver real performance in multiple markets.
How to Obtain Strategies?
Subscribe to Trading Pine Lab
By subscribing to our service, you will receive access to all our premium strategies.
TradingView User
Your TradingView user will have direct access to all strategies.
Add Strategy to your Graphics
Click on "Add to Chart" in TradingView, search for our strategies and add one to your charts.
Main Features
- Reversal, breakout, momentum and scalping strategies
- Customizable parameters according to your risk profile
- Ideal for anchor accounts
Common MetaTrader 5 Errors
| Code | Description | Solution |
|---|---|---|
| Connection Errors | ||
-6 |
Incorrect credentials | Verify your username and password. If it persists, contact your broker. |
-7 |
Error connecting to the server | Check your internet connection and that the broker's server is operational. |
-8 |
Request rejected by server | Try again in a few minutes. If it persists, contact support. |
| Initialization Errors | ||
-10000 |
Internal terminal error | Restart MetaTrader 5. If it persists, reinstall the application. |
-10003 |
MetaTrader 5 is not installed | Install MetaTrader 5 from your broker's official website. |
-10004 |
Error verifying credentials | Verify your credentials and make sure you have trading permissions. |
| Trading Errors | ||
10011 |
Error processing the request | Verify the order parameters and try again. |
10019 |
Not enough money | Check your balance sheet and the margin required for the operation. |
10021 |
No quotes available | Wait until the market is active or check the availability of the symbol. |
| Market Mistakes | ||
10018 |
Market closed | Wait until the market is open to trade. |
10020 |
Prices changed | Prices have changed, please update and try again. |
10029 |
Order or frozen position | Wait for it to thaw or contact your broker. |
| Limit Errors | ||
10033 |
Limit of pending orders | Close some pending orders before opening new ones. |
10034 |
Volume limit reached | Reduce the position size or close some positions. |
10040 |
Limit of open positions | Close some positions before opening new ones. |
| Rules Errors | ||
10042 |
Long positions only | The instrument only allows buy positions. |
10043 |
Short positions only | The instrument allows only sell positions. |
10045 |
FIFO rule required | Closes the positions in the order in which they were opened. |